In diesem Beitrag zeige ich die Einrichtung und grundlegende Konfiguration des Synology DS218j NAS im lokalen Netzwerk. Die beiden eingebauten Festplatten werden als RAID 1-Speicherpool erstellt, um Datenverlust zu vermeiden.
Was ist ein NAS?
Ein NAS (Network Attached Storage) ist ein Netzwerkgerät, das primär dazu dient, Daten zentral zu speichern und von mehreren Geräten im Netzwerk aus zugänglich zu machen.
Ein Speicherpool ist eine Art virtueller Speicher, bei dem mehrere Festplatten oder andere Speichermedien zu einer logischen Einheit zusammengefasst werden. Der Speicherpool ermöglicht es, den Speicherplatz auf mehreren Festplatten zu nutzen, als ob es sich um eine einzige Festplatte handeln würde. Durch die Verwendung von Speicherpools kann man beispielsweise den Speicherplatz einer Festplatte erweitern, ohne dass man eine neue Festplatte hinzufügen muss
Ist RAID-Level 0 gewünscht, darf bei der Einrichtung des NAS nur eine Festplatte eingebaut sein, nicht beide.
Sind die Festplatten in dem Gehäuse verbaut, das NAS eingeschaltet und am Netzwerk per LAN-Kabel verbunden, lädt man sich am Computer zunächst den Synology Assistant herunter, welcher das NAS im Netzwerk sucht und einrichtet: www.synology.com/de-de/support/download/DS218j#utilities
Starte das Setup und installiere den Assistent. Nach dem Starten wird direkt nach einem Storage im lokalen Netzwerk gesucht. Deine Synology sollte daher auch schon in der Liste auftauchen.
Mach einen Doppelklick auf das NAS und akzeptiere die EULA. Klicke dann auf OK, du wirst nun in deinen Browser geleitet, wo das Setup durchgeführt wird.
Klicke hier auf Einrichten. Zunächst wird jetzt der DiskStation Manager installiert, das ist das Betriebssystem, auf dem das NAS läuft. Klicke auf Jetzt installieren, um automatisch das Betriebssystem zu installieren. Im nächsten Schritt muss noch bestätigt werden, dass die Daten auf den eingebauten Festplatten entfernt werden.
Die Installation dauert nun etwa 10 Minuten, das NAS darf währenddessen auf keinen Fall vom Strom getrennt werden.
Ist die Einrichtung abgeschlossen, wird das Administratorkonto erstellt. Hier werden ein Servername, Benutzername und Passwort festgelegt.
Nun kann optional noch ein Synology-Konto erstellt werden, um auch von außerhalb des Netzwerkes auf das NAS zugreifen zu können. Ist dies nicht gewünscht, klickt man einfach weiter unten auf Diesen Schritt überspringen.
Auch die nächsten beiden Schritt würde ich überspringen. Diese Pakete lassen sich auch im nachhinein noch installieren. Außerdem muss das NAS nicht unter find.synology.com gefunden werden.
Das war es dann auch schon mit der Einrichtung. Willkommen bei deinem NAS.
RAID-Level 1 sollte nun bereits voreingestellt sein, sofern zwei Festplatten verbaut wurden. Zum Überprüfen begibt man sich zum Menü Speicher-Manager Speicherpool.
Ordner freigeben
Um beispielsweise vom Computer auf das NAS zugreifen zu können, muss zunächst ein neuer Freigegebener Ordner erstellt werden. Hierzu öffnet man in der Weboberfläche des NAS das Menü und öffnet die Anwendung File Station. Es erscheint direkt die Meldung, dass noch kein Ordner existiert. Klicke daher auf OK. Gib dem Ordner einen Namen, optional eine Beschribung und lege die Einstellung fest.
Optional kann der Ordner nun noch verschlüsselt werden. Jenachdem um was es sich für Daten handelt, kann dies sinnvoll sein.
Auf der nächsten Seite werden alle Einstellungen noch einmal zusammengefasst. Klicke zum Erstellen auf Übernehmen.
Anschließend könnten noch die Berechtigungen für die Benutzer festgelegt werden. Die Einstellungen hierfür sollten selbsterklärend sein.
NAS als Netzlaufwerk einbinden
Um auf einen bestimmten Ordner auf dem NAS schneller zugreifen zu können, kann man das NAS als Laufwerk einbinden. Voraussetzung ist, dass ein Ordner freigegeben wurde. Nun gibt es zwei Möglichkeiten:
Möglichkeit 1:Über den Explorer: Wie man ein Gerät, in diesem Falle das NAS, als Netzlaufwerk einbindet, habe ich in diesem Tipp gezeigt: Windows 10: Netzlaufwerk im Explorer einbinden – So geht's!
Möglichkeit 2:Über den Synology Assistant: Über den Synology Assistant lassen sich nur einzelne freigegebene Ordner direkt einbinden, nicht das ganze NAS mit allen freigegebenen Ordnern.
Öffne den Synology Assistant. Wähle das NAS aus und klicke in der oberen Menüleiste auf Laufwerk einbinden. Der Benutzername und das Passwort werden eingegeben. Als nächstes wird der freigegebene Ordner ausgewählt.
Synology DS218j NAS zurücksetzen
Um die Systemkonfigurationen zurückzusetzen und das Betriebssystem DSM neu zu installieren, geht man wie folgt vor:
Auf der Rückseite des NAS befindet sich links neben den USB-Anschlüssen ein RESET-Button. Dieser muss mit einer Büroklammer 5 Sekunden lang betätigt werden, bis ein Signalton ertönt.
Nach dem Signalton den Button erneut gedrückt halten, bis 3 weitere Signaltöne zu hören sind.
Die Statusanzeige wird in kürze gelb blinken, das bedeutet dann, dass die Systemkonfigurationen erfolgreich zurückgesetzt wurde.
Um DSM neu zu installieren, öffnet man wieder den Synology Assistant.
Bei Fragen oder Anregungen freue ich mich natürlich über eure Kommentare.
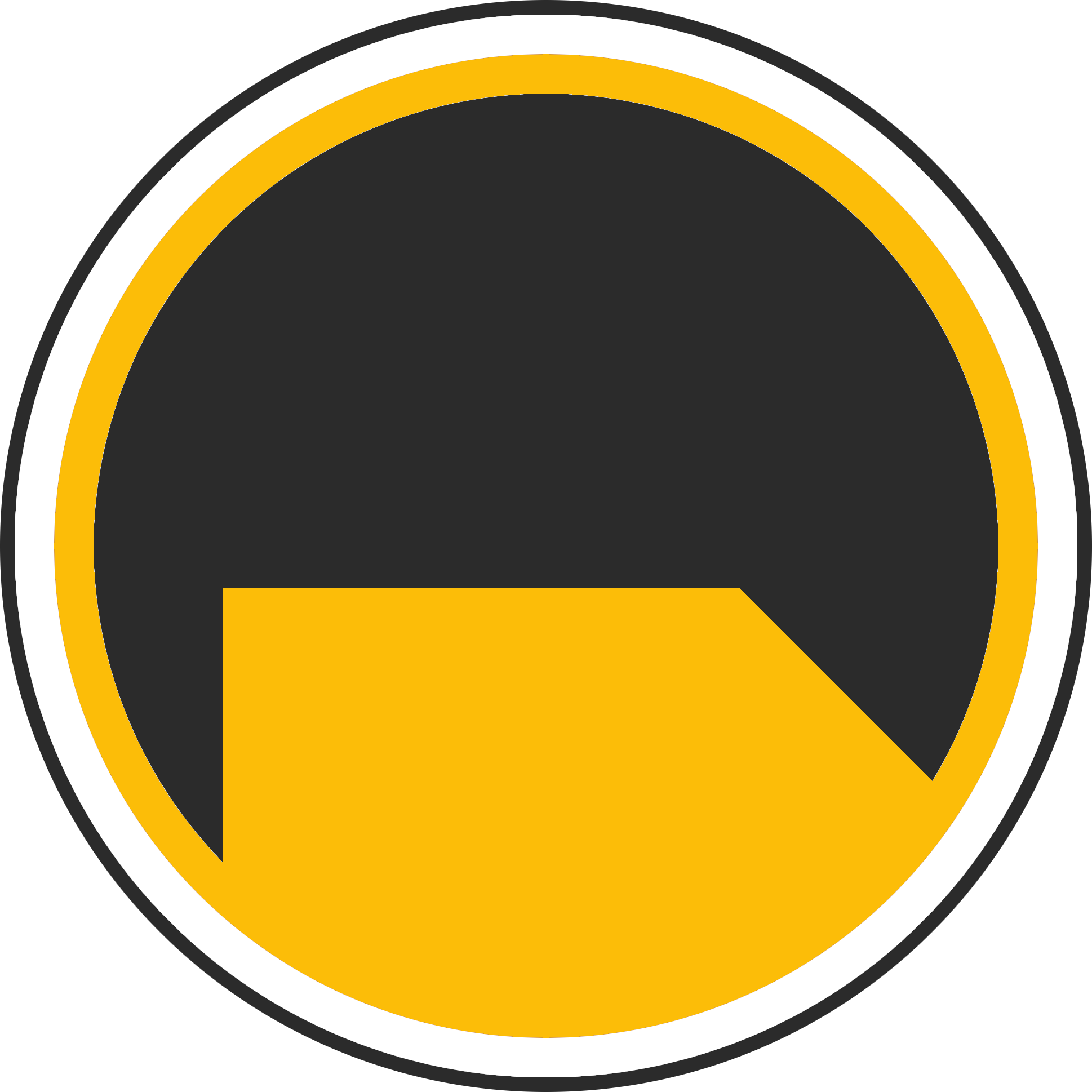
Über mich
Ich bin Janis (aka. EurenikZ), 25 Jahre alt und komme aus der Nähe von Frankfurt am Main. Ich habe eine abgeschlossene IHK-Ausbildung zum Fachinformatiker für Systemintegration und arbeite als Junior IT-Administrator in einem IT-Systemhaus. Neben meinem IT-Blog beschäftige ich mich viel mit diversen IT-Themen und meinen Webseiten sowie Telegram Bots und biete IT-Dienstleistungen an.











