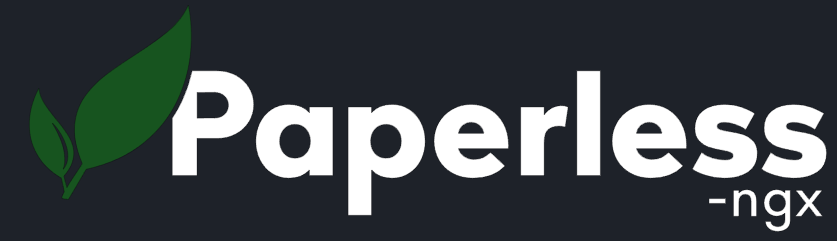Möchte man beispielsweise von einer HDD auf eine SSD umsteigen ohne das Betriebssystem neu aufsetzen zu wollen, kann man die Festplatte auf den neuen Datenträger klonen. Ich erkläre den Vorgang hier mit der Software "EaseUS Todo Backup" mit Windows PE.
Voraussetzungen und benötigte Hardware
In diesem Tipp erkläre ich, wie das Klonen von einer HDD auf eine SSD funktioniert, wenn man nicht die Möglichkeit hat, beide Laufwerke zusätzlich an einen PC anzuschließen. Die alte Festplatte kann ohne Bedenken größer als die neue SSD sein, solange der belegte Speicherplatz die Größe der SSD nicht überschreitet. Die Software erstellt eine 1:1 Kopie der alten Festplatte auf die neue, lediglich bei spezieller Software, welche Lizenzen anhand der Festplattenseriennummer aktiviert, muss diese neu aktiviert werden, und am besten vorher deaktiviert werden. Ansonsten hat ein Klonen keine Auswirkungen.
Ich schließe beide Laufwerke wie normale Festplatten an den Computer an, bzw. verwende einen SATA-zu-USB Adapter. Dann starte ich von dem erstellten USB-Stick und klone die Festplatte.
Hast du die Möglichkeit, die HDD und SSD an deinen PC anzuschließen und den PC dann noch ganz normal zu verwenden, kann der Schritt mit dem USB-Stick übersprungen werden. Du klonst die Festplatte dann ganz normal von Windows aus und brauchst lediglich die installierte Software.
Für das Klonen benötigst du für mein Vorgehen folgendes:
Die alte HDD und die neue SSD
1x SATA-Datenkabel und 1x SATA-Strom-Kabel oder 1x SATA zu USB Adapter
Vorbereitung
Lade dir die kostenlose Version von EaseUS Todo Backup herunter und installiere die Software.
In der Software klickst du in der unteren Ecke auf das Zahnrad-Symbol und dann auf Notfall-Laufwerk erstellen. Über dieses Menü kannst du dir eine ISO erstellen lassen.
Im neuen Fenster klickst du auf das USB-Symbol und wählst den USB-Stick aus. Klicke auf Erstellen, um die Windows PE Version von EaseUS Todo Backup auf den USB-Stick zu erstellen. Beachte, dass alle Daten auf dem Datenträger gelöscht werden.
SSD an den PC anschließen
Der PC wird nun heruntergefahren und die SSD wird wie eine weiteres Laufwerk angeschlossen, alternativ mit dem USB-zu-SATA Adapter.
Vom USB-Stick booten
Jetzt wird vom eben erstellten USB-Stick gebootet, damit die Windows PE Version von EaseUS Todo Backup gestartet wird.
Die Tastenkombinationen für BIOS und Bootmenü
Im Menü von EaseUS Todo Backup klickst du auf das folgende Symbol, um zum Klonen zu gelangen.
Als Quelle wird die HDD ausgewählt. Achte am besten auf die Gesamtgröße, um die richtige Festplatte zu erkennen.
Als nächstes wählst du als Ziel die SSD aus. Mit einem Klick auf Bearbeiten kann man die Partitions-Größe gegebenenfalls noch anpassen. Ist die neue SSD größer als die alte HDD, so würde die Differenz erst einmal wegfallen und unbrauchbar sein. Über die Einstellungen kannst du die Partition ganz einfach größer ziehen.
In meinem Falle ist die alte HDD größer als die neue SSD. Der belegte Speicherplatz auf der HDD ist jedoch wesentlich kleiner als der gesamte Speicherplatz der SSD. Somit kann die Festplatte geklont werden.
Da das neue Laufwerke eine SSD ist, sollte man über den Button Erweiterte Optionen noch den Haken bei Optimierung für SSD aktivieren. Mit dem Aktivieren dieser Option wird die Sektorausrichtung sichergestellt.
Mit einem Klick auf Nächstes wird der Vorgang noch einmal zusammengefasst. Stimmt alles, klickst du auf Fortfahren, um das Klonen zu starten.
Je nach Datenmenge kann man mit 1-2 Stunden rechnen, bis der Vorgang abgeschlossen ist.
Ist der Vorgang abgeschlossen, wird die HDD abgeklemmt und durch die SSD ersetzt. Startet der PC nun wie gewohnt, hat alles geklappt.
Bei Fragen oder Anregungen freue ich mich natürlich über eure Kommentare.
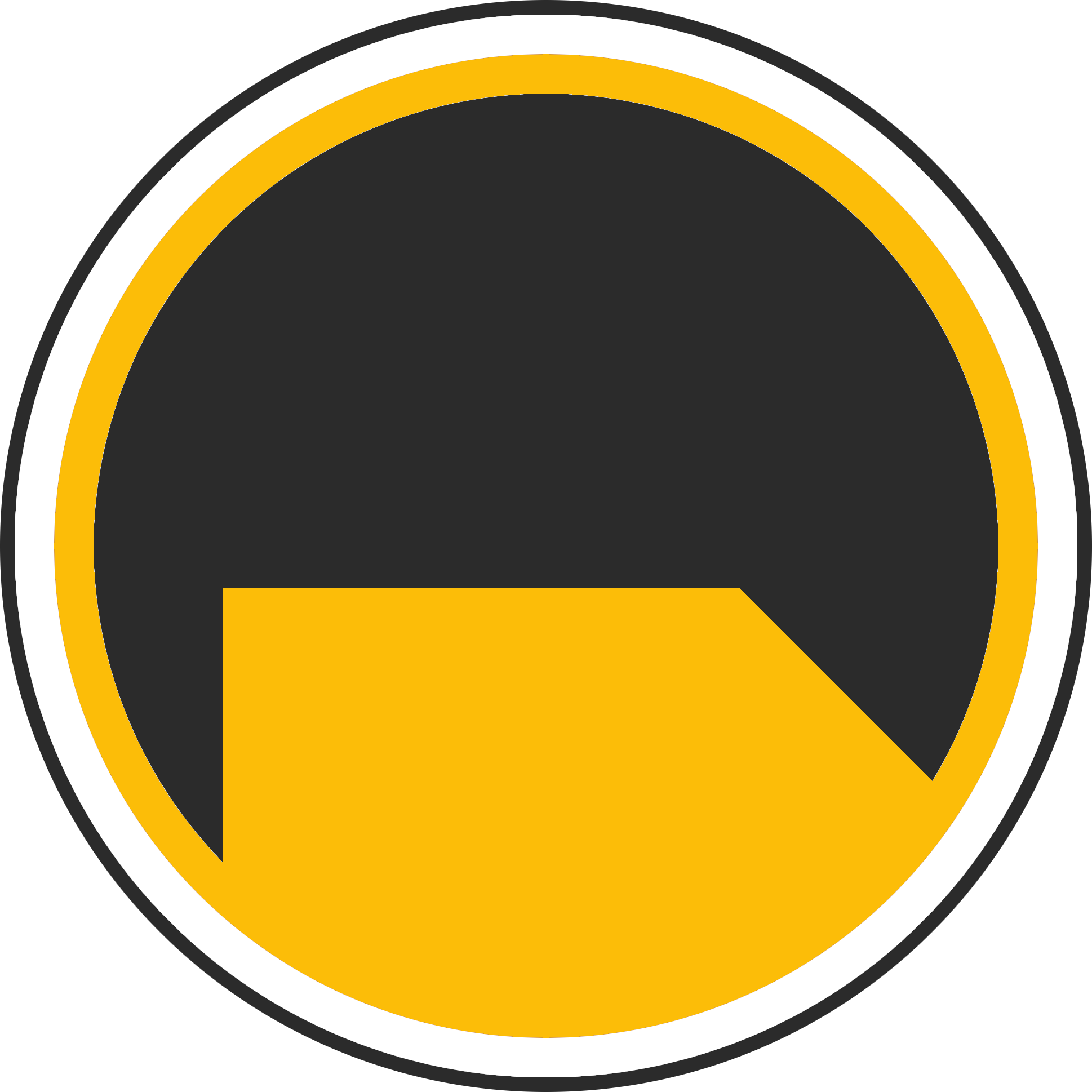
Über mich
Ich bin Janis (aka. EurenikZ), 25 Jahre alt und komme aus der Nähe von Frankfurt am Main. Ich habe eine abgeschlossene IHK-Ausbildung zum Fachinformatiker für Systemintegration und arbeite als Junior IT-Administrator in einem IT-Systemhaus. Neben meinem IT-Blog beschäftige ich mich viel mit diversen IT-Themen und meinen Webseiten sowie Telegram Bots und biete IT-Dienstleistungen an.