Wenn man das Starten von bestimmten Programmen für Benutzer unter Windows verhindern möchte, kann man in der Registry für eine White- und Blacklist sorgen.
Das Blockieren von Programmen kann für Gäste oder Laien hilfreich sein, damit diese nicht aus Versehen oder absichtlich eine bestimmte Software starten. Die folgenden Schritte müssen unter dem Benutzerkonto durchgeführt werden, unter welchem die Programme blockiert werden sollen.
Vorbereitung durchführen
Öffne den Registrierungs-Editor. Drücke dazu die + R und gib im kommenden Fenster regedit ein. Bestätige die kommende Meldung mit Ja.
Begib dich hier zu folgendem Pfad:
HKEY_CURRENT_USER\SOFTWARE\Microsoft\Windows\CurrentVersion\Policies
Mache einen Rechtsklick auf den Schlüssel Policies und wähle im Kontextmenü Neu Schlüssel aus, um einen neuen Schlüssel anzulegen. Nenne diesen explorer.
Im Schlüssel explorer erstellst du zwei weitere Schlüssel: DisallowRun und RestrictRun.
Die Verzeichnisstruktur vom Schlüssel Policies sollte nun so aussehen:
Nun gibt es zwei Varianten, Programme zu blockieren. Entweder per Blacklist oder Whitelist:
Bei der Whitelist-Variante (RestrictRun) werden zunächst alle Programme blockiert. Nur diejenigen, welcher in der Registry hinterlegt werden, dürfen verwendet werden.
Entscheidest du dich für die Whitelist, musst du unbedingt darauf achten, die Registry freizugeben. Ansonsten lassen sich wie beschrieben keine Programme mehr starten – folglich auch nicht die Registry, und du hast keinen Zugriff mehr auf die Einstellungen hier.
Blacklist aktivieren
Verwende für die folgenden Schritte jeweils den Namen der Variante, welche du verwenden möchtest. Ich zeige hier jetzt die Blacklist-Variante, verwende also DisallowRun, da diese meiner Meinung nach mehr Sinn macht in diesem Falle.
Erstelle im explorer-Schlüssel per Rechtsklick einen neuen DWORD-Wert (32-Bit) mit dem Namen DisallowRun – für die Whitelist müsste er RestrictRun heißen. Mache einen Doppelklick auf diesen Eintrag und ändere dessen Wert auf 1. Damit aktivierst du die Blacklist.
Dateinamen herausfinden
Als nächstes sollte der Dateiname des ersten Programms herausgefunden werden, welches blockiert werden soll. Suche dazu die .exe-Datei im Installationsverzeichnis heraus bzw. suche das Programm im Startmenü, mache einen Rechtsklick darauf und klicke auf Mehr Dateispeicherort öffnen.
Über die Eigenschaften liest man jetzt den Dateinamen aus. Für die Eingabeaufforderung beispielsweise ist dies cmd.exe.
Programm zur Blacklist hinzufügen
Begib dich nun unter dem explorer-Schlüssel in den Schlüssel DisallowRun – bzw. in RestrictRun für die Whitelist. Hier erstellst du per Rechtsklick jeweils eine neue Zeichenfolge für jedes Programm, welches blockiert werden soll. Der Name der Zeichenfolge kann beispielsweise der Name des Programms sein.
Mache einen Doppelklick auf die angelegte Zeichenfolge und gib im Textfeld Wert den zuvor herausgefundenen Dateinamen des Programms ein.
Nachdem der Computer jetzt neu gestartet wurde, lassen sich die hinterlegten Programme nicht mehr ausführen. Öffnet man das Programm beispielsweise über das Startmenü, passiert nichts. Das Programm öffnet sich nicht, es erscheint auch keine Meldung.
Anders ist es bei der Whitelist-Variante, hier erscheint beim Starten eines Programms dann folgende Meldung:
Bei Fragen oder Anregungen freue ich mich natürlich über eure Kommentare.
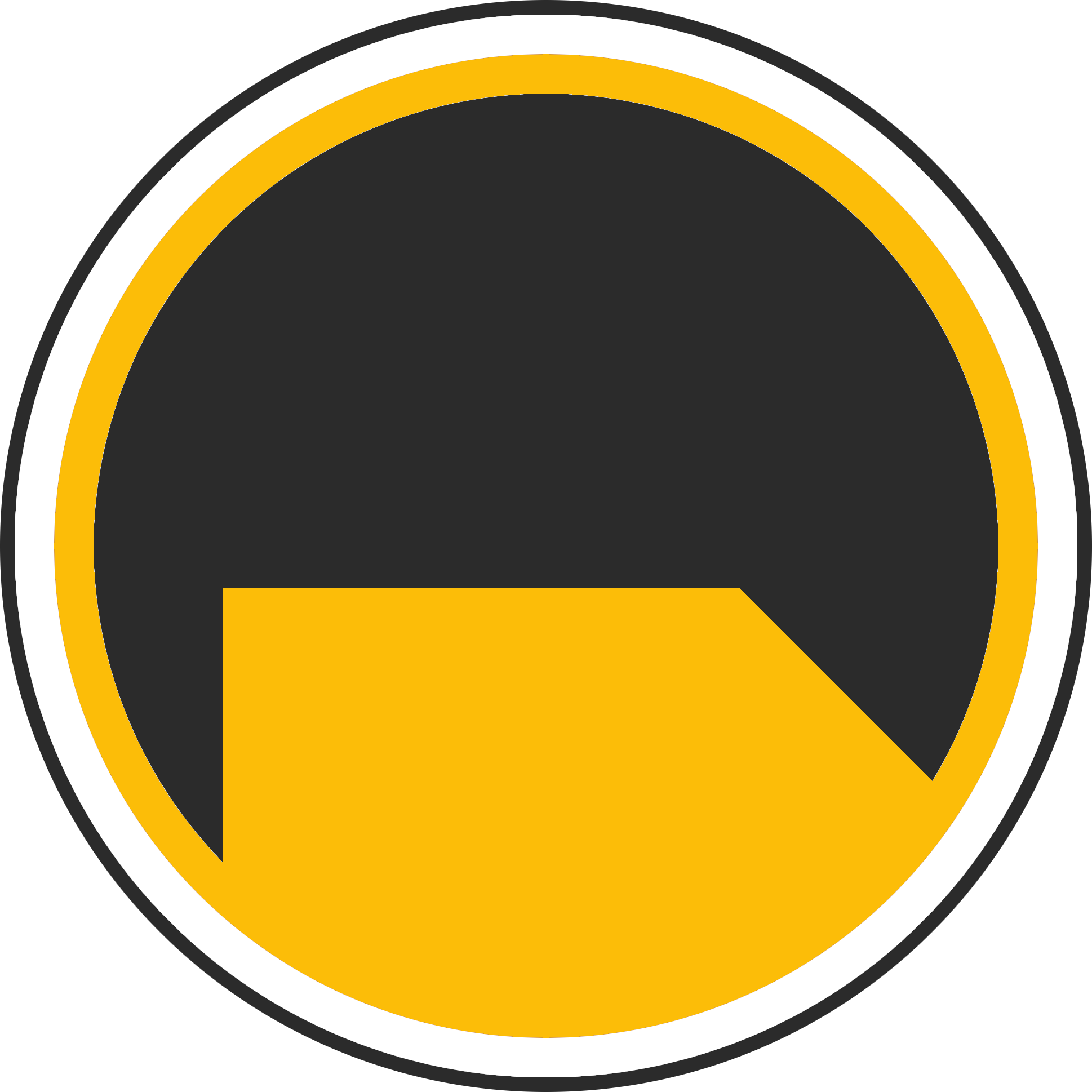
Über mich
Ich bin Janis (aka. EurenikZ), 25 Jahre alt und komme aus der Nähe von Frankfurt am Main. Ich habe eine abgeschlossene IHK-Ausbildung zum Fachinformatiker für Systemintegration und arbeite als Junior IT-Administrator in einem IT-Systemhaus. Neben meinem IT-Blog beschäftige ich mich viel mit diversen IT-Themen und meinen Webseiten sowie Telegram Bots und biete IT-Dienstleistungen an.










