In diesem Beitrag zeige ich, wie man auf einem Windows Server 2016 einen Domaincontroller aufsetzt, die Domäne konfiguriert und Clients darauf anmelden und verwalten lassen kann.
Vorbereitung
Als Erstes installierst du dir einen Windows Server 2016 und einen Windows-Client, beispielsweise mit Windows 10 Betriebssystem. Wie man eine virtuelle Maschine mit VirtualBox einrichtet, habe ich hier gezeigt.
Nach der Installation der virtuellen Maschinen führst du als Erstes alle Windows-Updates auf beiden Maschinen durch. Dem Server und Client gibst du eine statische IP-Adresse. In meinem Falle bekommt der Server die 10.0.2.15 und der Client die 10.0.2.21. Beim DNS-Server gibst du beim Server die 127.0.0.1 und beim Client die Server-IP ein. Sofern dieses Vorhaben nur für "Spielereien" sind, muss die Netzwerk-Einstellung der virtuellen Maschine noch angepasst werden. In VirtualBox beispielsweise muss Internes Netzwerk eingestellt werden.
Ändere jetzt noch den Namen vom Server sowie Client. Öffne hierzu den Explorer und mache einen Rechtsklick auf Dieser PC Eigenschaften Erweiterte Systemeinstellungen und wechsel zum Reiter Computername. Hier klickst du auf Ändern und gibst für den Server WS2016, und für den Client beispielsweise PC01 ein. Jetzt muss Windows nur noch neu gestartet werden, damit die Änderungen wirksam werden.
Installation Active Directory
Da Active Directory ein Feature ist, wird es über den Server-Manager installiert. Öffne diesen und klicke auf Rollen und Features hinzufügen.
Die ersten 3 Schritte im Setup kannst du mit einem Klick auf Weiter überspringen. Bei der Auswahl der Serverrolle setzt du den Haken bei Active Directory-Domänendienste.
Es öffnet sich ein Fenster, hier klickst du auf Features hinzufügen. Klicke dich durch die nächsten Seiten durch und am Ende auf Installieren. Die Installation dauert ein paar Minuten. Ist diese abgeschlossen, kannst du im Fenster auf Schließen klicken.
Domänencontroller erstellen
Active Directory ist nun installiert, es fehlt jedoch noch ein Domänencontroller, damit sich Benutzer über den Server einloggen können. Dazu begibst du dich erneut in den Server-Manager. Oben rechts findest du eine Fahne mit einem Ausrufezeichen. Klicke darauf und im Menü auf Server zu einem Domänencontroller heraufstufen.
Im Konfigurations-Assistent wählst du auf der ersten Seite Neue Gesamtstruktur hinzufügen aus. Darunter gibst du den Domänennamen an. Ich nehme EurenikZ.local.
Auf der nächsten Seite lässt du DNS-Server und Globaler Katalog markiert und vergibst darunter ein Wiederherstellungs-Passwort. Dieses wird benötigt, falls das System einmal korrupt ist und man in den Wiederherstellungsmodus kommen muss.
Auf der nächsten Seite ist es normal, dass eine Fehlermeldung erscheint. Diese kann getrost ignoriert werden. Klicke wieder auf Weiter.
Klicke auf Weiter Weiter Weiter und dann auf Installieren. Auch hier können Warnungen erscheinen. Nach der Installation wird der Server erneut neu gestartet.
Client der Domäne beitreten
Damit Client über die Domäne anmelden kann, muss der DNS-Server der Server des Domänencontrollers sein. Da dies schon am Anfang erledigt wurde, kann der Client jetzt der Domäne beitreten.
Öffne den Explorer und mache einen Rechtsklick auf Dieser PC Eigenschaften Erweiterte Systemeinstellungen und wechsel zum Reiter Computername. Hier klickst du auf Ändern und markierst im unteren Teil Domäne und gibst hier deine Domäne ein.
Wichtig ist, dass im oberen Teil der richtige Computername steht. Klicke auf OK, um der Domäne beizutreten. Du wirst nach den Credentials eines Administrators gefragt. Gib hier die Daten des Administrator-Kontos vom Windows Server ein.
Windows muss nun noch neu gestartet werden.
Benutzerkonto für Client anlegen
Während der Client neu startet, kannst du in Active Directory den Benutzer anlegen. Dieser wird benötigt, damit sich der am Anfang erstellte PC mit der Domäne verbinden kann.
Öffne dazu im Server aus dem Startmenü Active Directory-Benutzer und -Computer und navigiere in der linken Spalte zur Domäne und dort zum Ordner Users. Mit einem Rechtsklick auf eine leere Stelle kannst du über das Menü Neu einen neuen Benutzer anlegen.
Es öffnet sich ein neues Fenster. Der Name ist hier erst einmal irrelevant, wichtig ist der Benutzeranmeldename. Nenne ihn PC01 und klicke auf Weiter.
Im nächsten Schritt vergibst du dem Benutzer ein Anmeldekennwort. Darunter kannst du noch Einstellungen vornehmen, die selbsterklärend sind. Klicke auf Weiter und anschließen auf Fertig stellen, wenn alle Angaben stimmen.
Einloggen an der Domäne
Nun kann sich der Benutzer PC01 an der Domäne einloggen. Befindest du dich in der Anmeldemaske, klickst du unten links auf Anderer Benutzer.
Zum Anmelden müssen der Benutzername und das Kennwort verwendet werden. Stelle sicher, dass unter den Eingabefeldern Anmelden an: [DOMÄNE] steht. Andererseits musst du vor dem Benutzernamen noch DOMÄNE\ schreiben.
Benutzerkonten verwalten
In Active Directory auf dem Server können die Benutzerkonten verwaltet werden. Dazu gehört z. B. das Sperren, Freigeben, in Gruppen hinzufügen oder Kennwort ändern. Dazu einfach im Ordner Users einen Rechtsklick auf den jeweiligen Benutzer machen, viele dieser Optionen finden sich bereits im Kontextmenü. Andererseits im Kontextmenü auf Eigenschaften klicken.
Bei Fragen oder Anregungen freue ich mich natürlich über eure Kommentare.
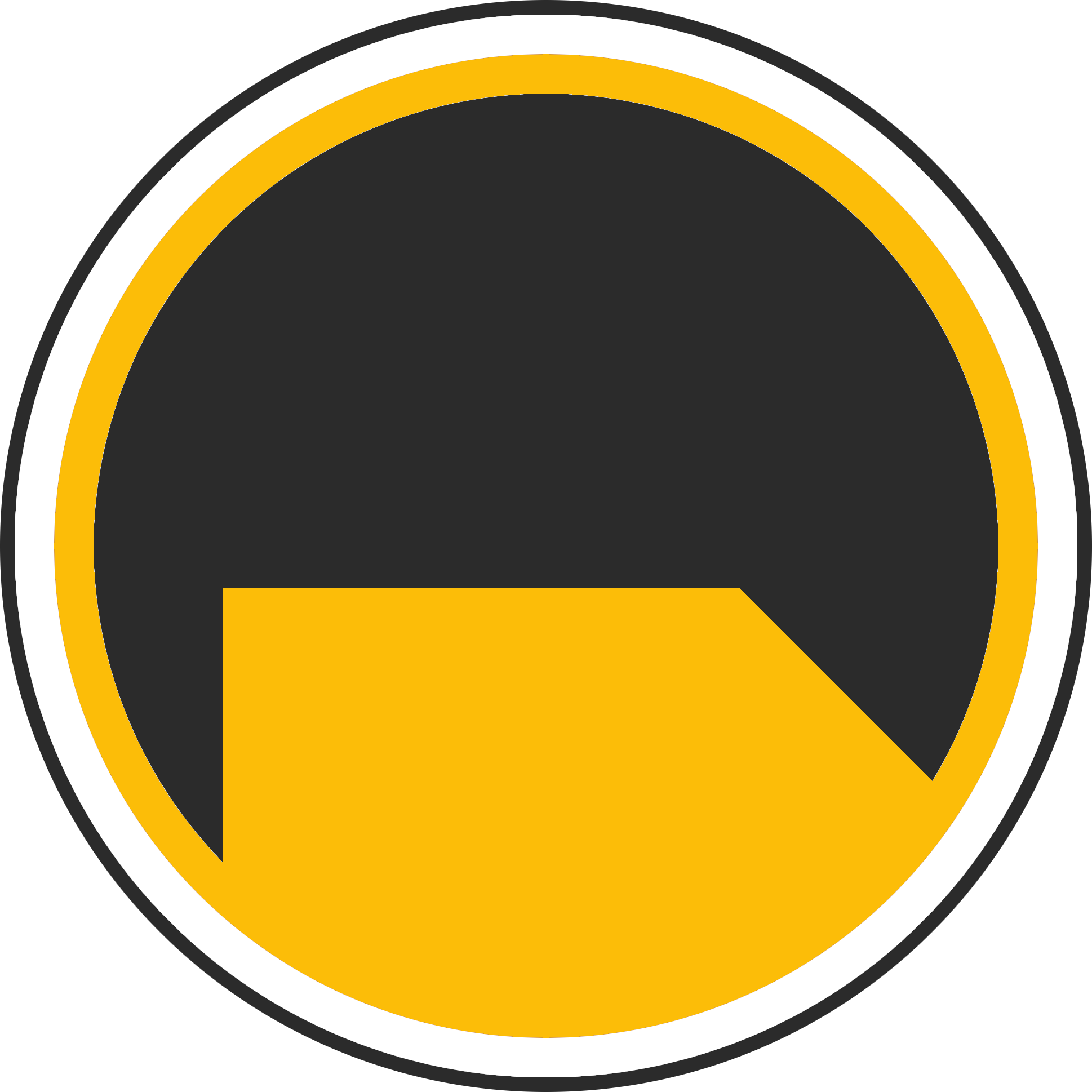
Über mich
Ich bin Janis (aka. EurenikZ), 25 Jahre alt und komme aus der Nähe von Frankfurt am Main. Ich habe eine abgeschlossene IHK-Ausbildung zum Fachinformatiker für Systemintegration und arbeite als Junior IT-Administrator in einem IT-Systemhaus. Neben meinem IT-Blog beschäftige ich mich viel mit diversen IT-Themen und meinen Webseiten sowie Telegram Bots und biete IT-Dienstleistungen an.















Hi, erst einmal vielen lieben Dank für die tollen Tutorials. Sie helfen mir sehr in meiner Ausbildung! :D
Könntest du vielleicht weitere Tutorials zu Active Directory machen?
Einige habe ich doch schon geschrieben. Das Thema ist halt sehr umfangreich.