Mit VeraCrypt kann man nicht nur einen verschlüsselten Container, sondern auch einen versteckten Container in einem Container erstellen. Das hat den Vorteil, dass man das Passwort des äußeren Containers bei z. B. Erpressung herausgeben kann, die wirklich wichtigen Daten aber immer noch versteckt bleiben.
Äußeren Container angelegen
Starte VeraCrypt ohne Administrator-Rechte und klicke im Hauptfenster auf den Button Volume erstellen.
Wähle im kommenden Fenster den ersten Eintrag Eine verschlüsselte Containerdatei erstellen aus.
Im nächsten Schritt markierst du Versteckes VeraCrypt-Volume.
Kompletter Modus bleibt im nächsten Schritt ausgewählt.
Jetzt wird der Speicherort des Containers ausgewählt. Der Container sollte sich in einem sicheren Ort befinden.
In den nächsten Schritten werden die Einstellungen für den äußeren Container festgelegt. Dazu gehören die Verschlüsselungsmethoden, die Größe und das Passwort. Die Größe kann im Nachhinein mit dem VeraCryptExpander noch erweitert werden.
Als Verschlüsselungsmethode kann AES und SHA-512 als Hash-Algorithmus ausgewählt bleiben. Die Größe muss je nach Bedarf selbst definiert werden. Wichtig zu beachten ist aber, dass der versteckte Container später nicht diese Größe haben darf, sondern etwas kleiner sein muss. Das Passwort sollte mindestens 20 Zeichen lang sein und Zahlen sowie Sonderzeichen enthalten. Auch eine PIM ist vorteilhaft. Dabei handelt es sich um eine Art Zwei-Faktor-Authentisierung.
Nun muss die Maus mindestens 30 Sekunden lang bewegt werden, um Zufallswerte zu generieren. Desto länger du sie bewegst, desto zufälliger werden die generierten Werte. Bevor auf Formatieren geklickt wird, sollte oben noch exFAT als Dateisystem ausgewählt werden.
Das äußere Volume wurde jetzt erstellt und als Laufwerk Z: eingebunden. Jetzt müssen noch halbwegs sensible Alibi-Daten auf dieses Laufwerk kopiert werden. Diese Daten können später die Personen sehen, welche die Herausgabe des Passworts erzwingen. Die wirklich wichtigen Dateien speicherst du später in das verstecke Volume.
Wenn du fertig mit dem Kopieren bist, klickst du auf Weiter. Als nächstens erfoglt einer Analyse der Clusterbelegung des äußeren Volumes, um festzustellen, wie viel freier Speicher am Ende noch für das verstecke Volume verfügbar steht.
Versteckten Container angelegen
Im nächsten Schritt legst du die Einstellungen für den versteckten Container fest. Das funktioniert genau wie mit dem Einstellen des äußeren Volumes. Die maximale Größe wird dir angezeigt. Beachte aber, dass du eventuell noch weitere Daten in das äußere Volume kopieren möchtest und daher nicht die maximale Größe für den verstecken Container angibst. Das Passwort muss jetzt selbstvertändlich ein anderes als das zuvor festgelegte sein. Denn dies ist das Passwort, welches du nicht herausgeben darfst.
Auch am Ende dieser Einrichtung werden mit Mausbewegungen Zufallswerte generiert. Als Dateisystem für diesen Container empfehle ich NTFS.
Das VeraCrypt-Volume ist nun erstellt und einsatzbereit. Klicke auf Beenden, um das Setup zu schließen.
Container als Laufwerk einbinden
Über das Hauptfenster von VeraCrypt kannst du den Container nun wie gewohnt einbinden: Laufwerksbuchstabe auswählen, Datei auswählen und auf Einbinden klicken.
Wenn du jetzt das Passwort vom äußeren Container eingibst, wird das Laufwerk so eingebunden, dass nur die Daten sichtbar sind, welche im Äußeren Volume liegen. Vom versteckten Container ist nichts zu sehen. Die Erpresser ahnen also nicht, dass es noch einen verstecken Container gibt.
Wenn du jetzt das Passwort vom versteckten Container eingibst, wird das Laufwerk so eingebunden, dass du nur die Daten vom versteckten Container siehst. Beim ersten Mal ist hier natürlich noch nichts, du musst erst die wirklich wichtigen Dateien hinein kopieren. Vom äußeren Container ist nichts zu sehen.
Dem Container eine Dateiendung geben
Der Container ist lediglich eine Datei mit fester Größe, ohne eine Dateiendung. Es ist möglich, die Dateiendung .hc zu vergeben, dann lässt sich der Container auch direkt per Doppelklick in VeraCrypt öffnen. Das hat aber den Nachteil, dass sich die verschlüsselte Datei direkt als solche identifizieren lässt.
Ob man jetzt die Dateiendung verwendet, bleibt jedem selbst überlassen.
Bei Fragen oder Anregungen freue ich mich natürlich über eure Kommentare.

Über mich
Ich bin Janis (aka. EurenikZ), 26 Jahre alt und komme aus der Nähe von Frankfurt am Main. Ich habe eine abgeschlossene IHK-Ausbildung zum Fachinformatiker für Systemintegration und arbeite als Junior IT-Administrator in einem IT-Systemhaus. Neben meinem IT-Blog beschäftige ich mich viel mit diversen IT-Themen und meinen Webseiten sowie Telegram Bots und biete IT-Dienstleistungen an.










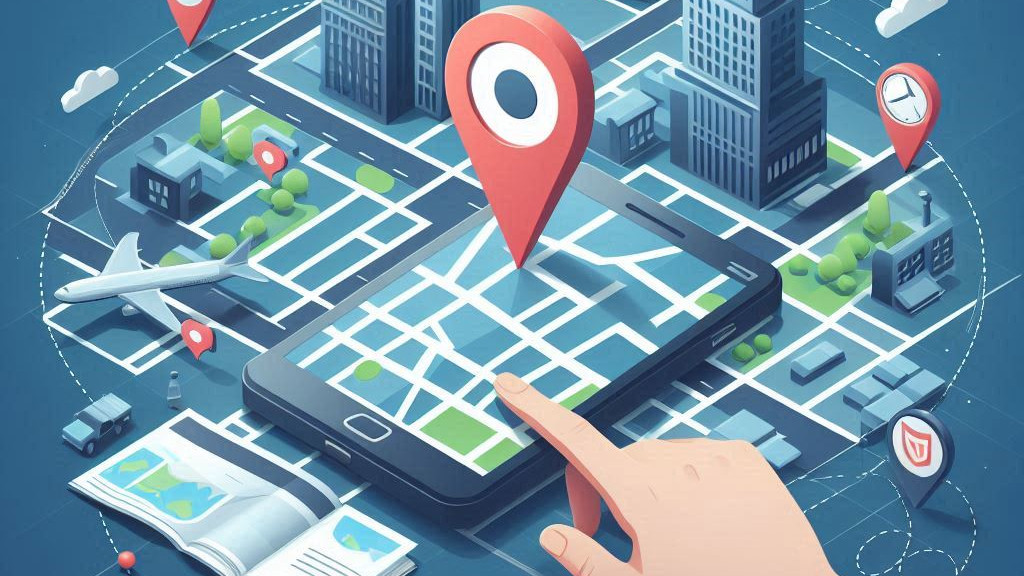

Einen schönen guten Abend,
leider habe ich das Problem, dass sich die Größe des versteckten Volumens bei der Einrichtung, hinsichtlich derer ich mich an die dargestellte Vorgehensweise gehalten habe, nicht ändern kann.
Ich habe eine HD mit ca. 1,9 GB und kann in der Maske nicht zwischen KB, MB, GB und TB wählen. Die Felder sind ausgegraut !?
Hat jemand eine Lösung anzubieten. Das Programm VeraCrypt läuft in der aktuellen Version ( Stand 14.01.2022 )
Im Voraus schon einmal herzlichen Dank.
Was meinst du denn mit "HD mit ca. 1,9 GB"?