Mit den meisten Synology DiskStations lassen sich virtuelle Maschinen mit der hauseigenen Software "Virtual Machine Manager" erstellen. Der Virtual Machine Manager bietet eine Menge an Funktionen, seine VMs zu verwalten. Wie man zur eigenen VM kommt, zeige ich in diesem Beitrag.
- Kompatibilität überprüfen
- Virtual Machine Manager installieren
- Cluster erstellen
- ISO-Datei hinzufügen und Guest Tools herunterladen
- Virtuelle Maschine anlegen
- Virtuelle Maschine starten und einrichten
- Guest Tool installieren unter Windows
- Guest Tool installieren unter Linux
- Verhalten beim Herunterfahren der DiskStation festlegen
Kompatibilität überprüfen
Zunächst solltest du sicherstellen, dass deine DiskStation das Erstellen von virtuellen Maschinen unterstützt. Dazu findest du hier eine Liste.
Das Dateisystem des Speicherpools muss Btrfs sein, damit sich virtuelle Maschinen erstellen lassen können. Außerdem müssen mindestens 4 GB RAM verbaut sein.
Je nach Betriebssystem, welches du einsetzen möchtest, benötigst du mehr oder weniger Hardware-Ressourcen. Linux benötigt generell weniger als Windows. Behalte im Hinterkopf, dass sich der Arbeitsspeicher (RAM) der meisten Synology DiskStations aufrüsten lässt.
Um später ein Betriebssystem auf der virtuellen Maschine zu installieren, benötigst du die dazugehörig ISO-Datei. Kopiere diese in einen freigegebenen Ordner der NAS. Von dort aus wird sie später gelesen.
Virtual Machine Manager installieren
Falls noch nicht geschen, muss der Virtual Machine Manager zuerst installiert werden. Öffne dazu das Paket-Zentrum und suche nach Virtual Machine Manager. Installiere das Paket.
Cluster erstellen
Beim ersten Start des Virtual Machine Manager kommt das Setup für den Cluster. Hier wählst du den Speicherpool aus, auf welchen die virtuellen Maschinen gespeichert werden sollen, und aktivierst den Open vSwitch.
Es öffnet sich jetzt die Übersicht über deine Virtualisierungsumgebung. Fehler und Auslastungen deiner virtuellen Maschinen werden hier direkt angezeigt.
ISO-Datei hinzufügen und Guest Tools herunterladen
Um später von einem ISO zu booten, kannst du direkt das ISO als Image hinzufügen, um es auch für andere virtuelle Maschinen in der Zukunft nutzen zu können.
Klicke in der linken Menüleiste auf Image und oben nun auf den Button Hinzufügen, um eine ISO-Datei hinzuzufügen.
Du kannst die ISO-Datei jetzt entweder lokal vom Computer auswählen oder vom NAS auswählen, falls sie sich dort befindet.
Das Guest Tool sollte unbedingt installiert werden. Guest Tools sorgt dafür, dass die Treiber für die Schnittestelle als virtuelle Maschine installiert werden und sorgt für die Kommuniktion zwischen VM und Virtualisierungsumgebung. So lässt sich die virtuelle Maschine über den Virtual Machine Manager per Knopfdruck sanft herunterfahren, außerdem lassen sich unter anderem auch Snapshots mit Datenkonsistenz erstellen.
Klicke auf den Button Synology Guest Tool herunterladen und im kommenden Fenster auf Download. Das Guest Tool erscheint nun ebenfalls in der Liste der Images.
Virtuelle Maschine anlegen
Klicke im Virtual Machine Manager in der linken Menüleiste auf Virtuelle Maschine und klicke oben nun auf den Button Erstellen, um eine VM zu erstellen.
Wähle als erstes aus, welches Betriebssystem du einsetzen möchtest für die virtuelle Maschine. Ich entscheide mich für Microsoft Windows.
Im nächsten Schritt gibst du den Host für die VM an. In der Regel hast du sowieso nur den einen NAS zur Verfügung.
Nun werden die Spezifikationen für die virtuelle Maschine festgelegt. Vergebe einen Namen für die VM, gib die Anzahl der CPU-Kerne und den Arbeitsspeicher an, welchen du zuweisen möchtest. CPU-Kerne und Arbeitsspeicher lassen sich später auch jederzeit anpassen.
Im nächsten Schritt legst du fest, wie groß die virtuelle Festplatte der virtuellen Maschine werden soll. Auch diese Angabe lässt sich im Nachhinein anpassen.
Hast du ein weiteres Netzwerk konfiguriert und möchtest dieses verwenden, wählst du es in diesem Schritt aus. Lasse ansonsten Default VM Network ausgewählt.
Jetzt werden noch weitere Einstellungen festgelegt, unter anderem kannst du jetzt direkt die ISO-Datei des Betriebssystems einlegen. Klicke dazu in der Zeile ISO-Datei für Systemstart auf das Dropdown-Menü und wähle das ISO aus. Alternativ kannst du auf Durchsuchen klicken, und einen Speicherpfad auf dem NAS angeben.
Stelle sicher, dass Synology_VMM_Guest_Tool bei Zusätzliche ISO-Datei ausgewählt ist.
Soll die virtuelle Maschine automatisch hochfahren, wenn auch die DiskStation startet, aktivierst du den Autostart. Das kann z.B. nützlich sein, wenn die VM als Server dient und dessen Dienste immer verfügbar sein müssen.
Alle anderen Einstellungen können auf den Standardeinstellungen bleiben.
Zu guter Letzt stellst du noch ein, welche Benutzer der DiskStation die virtuelle Maschine herunterfahren, hochfahren und neu starten können. Da du als derzeit angemeldeter Nutzer sowieso Administratoren-Rechte hast, musst du dich nicht extra hinzufügen.
Zum Schluss werden alle Einstellungen noch einmal zusammengefasst. Klicke auf Übernehmen, um die VM anzulegen.
Virtuelle Maschine starten und einrichten
Im Bereich Virtuelle Maschine im Virtual Machine Manager wird nun die eben angelegte VM angezeigt. Klicke auf den Namen, um sie auszuwählen. Oben kannst du jetzt auf Einschalten klicken, um sie hochzufahren.
Sobald der Status Wird ausgeführt ist, kannst du auf Verbinden klicken. Es öffnet sich ein Terminalfenster und die virtuelle Maschine startet jetzt vom eingebundenen ISO – in meinem Falle wird das Setup von Windows gestartet.
Sobald das Betriebssystem installiert wurde, kann das ISO wieder entfernt werden. Schalte dazu die virtuelle Maschine aus und klicke im oberen Menü auf Aktion Bearbeiten. Navigiere im neuen Fenster zum Reiter Sonstiges. In der ersten Zeile (ISO-Datei für Systemstart) wählst du Getrennt aus.
Guest Tool installieren unter Windows
Um das Guest Tool unter einem Windows Betriebssystem zu installieren, startest du den Explorer. Dort befindet sich ein eingebundenes DVD-Laufwerk mit dem VM-Tools.
Mache darauf einen Doppelklick und starte die Synology_VMM_Guest_Tool.exe. Befolge die Schritte vom Setup.
Guest Tool installieren unter Linux
Unter Linux wird das Guest Tool per Befehl in der Konsole installiert. Für Ubuntu und Debian gilt folgender Befehl:
apt-get install qemu-guest-agent
Für RedHat, CentOS und Fedora:
yum install qemu-guest-agent
Verhalten beim Herunterfahren der DiskStation festlegen
Ich empfehle, das Verhalten beim Herunterfahren der DiskStation festzulegen. Wird der NAS heruntergefahren, wird standardmäßig immer nachgefragt, was mit den virtuellen Maschinen passieren soll. Wird der NAS aber direkt am Gerät heruntergefahren, kann man auf diese Frage nicht antworten und der NAS wird möglicherweise nicht herunterfahren.
Öffne im Virtual Machine Manager den Reiter Einstellungen. Im Bereich Beim Herunterfahren eines Hosts kannst du deine Einstellung festlegen. Wählst du Herunterfahren aus, sendet der Virtual Machine Manager einen Befehl zum Herunterfahren der VM an diese, wenn der NAS herunterfahren wird. Ist die VM nach 5 Minuten noch immer nicht heruntergefahren, wird sie zwangsweise heruntergefahren.
Bei Fragen oder Anregungen freue ich mich natürlich über eure Kommentare.
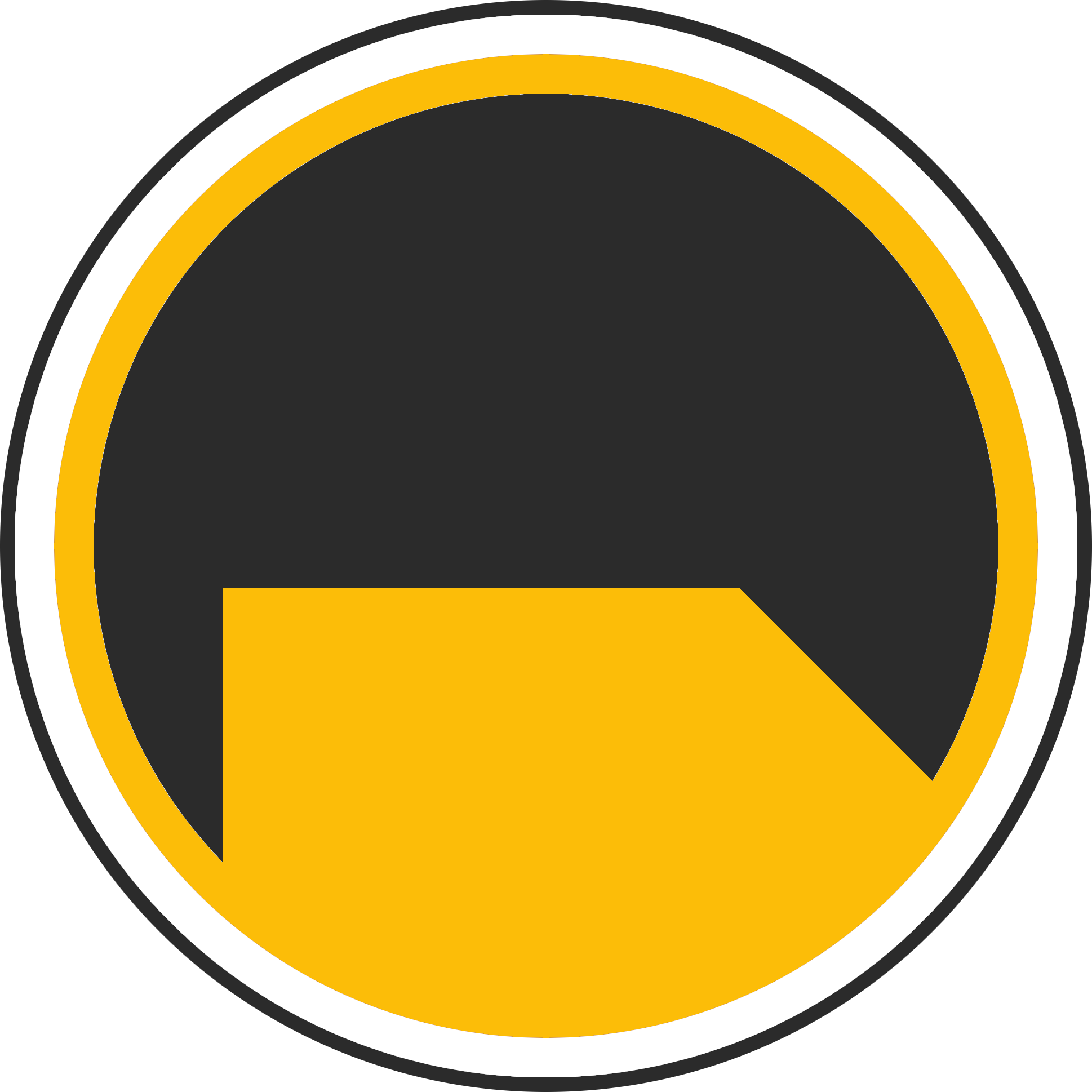
Über mich
Ich bin Janis (aka. EurenikZ), 25 Jahre alt und komme aus der Nähe von Frankfurt am Main. Ich habe eine abgeschlossene IHK-Ausbildung zum Fachinformatiker für Systemintegration und arbeite als Junior IT-Administrator in einem IT-Systemhaus. Neben meinem IT-Blog beschäftige ich mich viel mit diversen IT-Themen und meinen Webseiten sowie Telegram Bots und biete IT-Dienstleistungen an.


















