In der IT spielen Dateiattribute eine wichtige Rolle. Sie enthalten über den Inhalt hinaus noch weitere Informationen, auch Metadaten genannt. Dazu gehören auch Angaben zum Erstellungs- und Änderungsdatum. Manchmal ist es notwendig, das Datum einer Datei manuell anzupassen. Dies ist mit einer externen Software für Windows möglich, oder aber auch per PowerShell.
Jede Datei hat viele versteckte Eigenschaften, die man nur über erweiterte Wege einsehen kann. Diese nennt man auch Metadaten – gemeint sind hier jedoch die NTFS-Dateiattribute, die vom Windows-Dateisystem selbst verwaltet werden. Dazu gehört unter anderem der Dateityp, die Länge bei Videos und auch das Datum und die Uhrzeit. Per Rechtsklick auf eine Datei und dann Eigenschaften lassen sich die Attribute einer Datei unter Windows anzeigen. Ändern kann man die Attribute Erstellungsdatum und Änderungsdatum ohne spezielle Software oder PowerShell-Befehle jedoch nicht.
Diese Attribute wirken sich nicht auf die echten Aufnahmeinformationen von Fotos oder Videos aus. Um z.B. das tatsächliche Aufnahmedatum eines Videos zu ändern (wie es eine Kamera speichert), benötigt man ein Tool wie ExifTool:
Aufnahmedatum eines Fotos oder Videos unter Windows manuell ändern mit ExifTool
Datum ändern mit Attribute Changer
Mit der kostenlosen Software Attribute Changer lassen sich die Attribute einer Datei sehr einfach beliebig ändern. Lade dir das Programm von der offiziellen Website herunter: petges.lu/download/
Starte das Setup und gehe die Installationsschritte durch. Hierbei gibt es nichts spezielles zu beachten. Die Einstellungen bleiben unverändert.
Nach der Installation ist die Software direkt einsatzbereit. Per Rechtsklick auf die Datei, bei welcher du das Datum ändern möchtest, kannst du im Kontextmenü jetzt Attribute ändern auswählen.
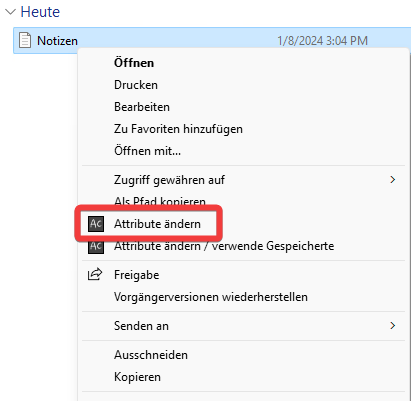
Es öffnet sich das Programm Attribute Changer. Setze den Haken für Datums- und Zeitangaben ändern und trage die gewünschten Daten ein.
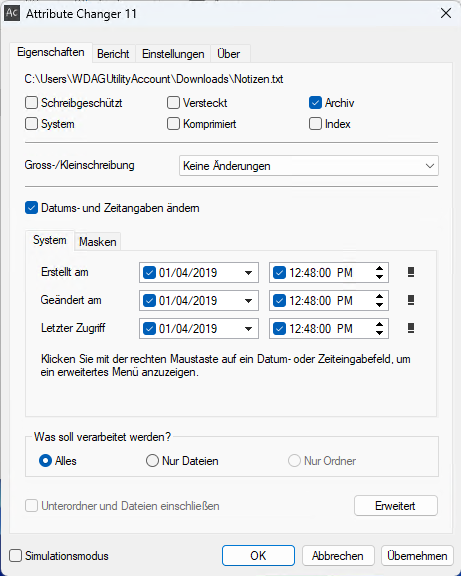
Klicke anschließend auf OK und bestätige den kommenden Hinweis ebenfalls mit OK. Die Attribute der Datei wurden nun entsprechend geändert.
![]()
Datum ändern per PowerShell
Alternativ kann man das Erstellungs- und Änderungsdatum sowie das Datum des letzten Zugriffs einer Datei auch mit einem PowerShell-Befehl ändern.
Starte ein PowerShell-Fenster als Administrator. Öffne dazu das Startmenü von Windows und gib in der Suche PowerShell ein. Mache einen Rechtsklick auf Windows PowerShell und wähle im Kontextmenü Als Administrator ausführen aus und bestätige die kommende Meldung mit Ja.
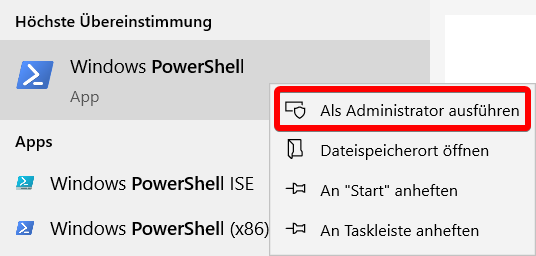
Verwende folgenden Befehl, um das Erstellungsdatum festzulegen:
(Get-Item 'X:\Pfad\zur\Datei').CreationTime = Get-Date "Tag/Monat/Jahr Stunde:Minute:Sekunde"
Verwende folgenden Befehl, um das Änderungsdatum festzulegen:
(Get-Item 'X:\Pfad\zur\Datei').LastWriteTime = Get-Date "Tag/Monat/Jahr Stunde:Minute:Sekunde"
Verwende folgenden Befehl, um das "Letzter Zugriff"-Datum festzulegen:
(Get-Item 'X:\Pfad\zur\Datei').LastAccessTime = Get-Date "Tag/Monat/Jahr Stunde:Minute:Sekunde"
Beispiel: (Get-Item 'D:\Dateien\Notizen.txt').LastWriteTime = Get-Date "01/04/2019 12:48:00"
![]()
Bei Fragen oder Anregungen freue ich mich natürlich über eure Kommentare.
Kategorie: Windows
Tags: Änderungsdatum, Attribute, Attribute Changer, Erstellungsdatum, Metadaten, NTFS, PowerShell
1.037 Aufrufe

Über mich
Ich bin Janis (aka. EurenikZ), 26 Jahre alt und komme aus der Nähe von Frankfurt am Main. Ich habe eine abgeschlossene IHK-Ausbildung zum Fachinformatiker für Systemintegration und arbeite als Junior IT-Administrator in einem IT-Systemhaus. Neben meinem IT-Blog beschäftige ich mich viel mit diversen IT-Themen und meinen Webseiten sowie Telegram Bots und biete IT-Dienstleistungen an.






Hi Janis,
nach googeln bin ich hier gelandet. Eine schnelle, leicht verständliche und übersichtliche Seite auf der alles steht, was man braucht.
Super!