Immich ist eine kostenlose Open-Source Lösung, um deine Fotos und Videos auf dem eigenen Server zu hosten. Vom Aufbau und Aussehen her ähnelt die Software stark an "Google Fotos" – mit dem Unterschied, dass du die volle Kontrolle über deine Dateien hast.
Vorbereitung
Beachte, dass sich Immich noch in einer aktiven Entwicklungsphase befindet und daher Probleme auftreten können und dass sich Funktionen verändern oder komplett entfernt werden können. Die Entwickler empfehlen zudem, dass du deine Fotos und Videos jederzeit noch auf einer anderen Plattform sicherst, um Datenverluste zu vermeiden.
Um Immich zu installieren, benötigst du einen Debian Server mit mindestens 4 GB RAM, 2 Kernen und natürlich möglichst viel Speicherplatz – je nachdem, wie viele Fotos und Videos du speichern möchtest.
Bringe dein System vor der Installation von Immich auf den neuesten Stand:
sudo apt get update && sudo apt get upgrade
Docker installieren
Installiere die erforderlichen Abhängigkeiten, die von Docker benötigt werden:
sudo apt install apt-transport-https ca-certificates curl software-properties-common
Füge den offiziellen Docker-GPG-Schlüssel hinzu, um die Paketsignaturen zu überprüfen:
curl -fsSL https://download.docker.com/linux/debian/gpg | sudo gpg --dearmor -o /usr/share/keyrings/docker-archive-keyring.gpg
Füge das Docker-Repository hinzu:
echo "deb [arch=amd64 signed-by=/usr/share/keyrings/docker-archive-keyring.gpg] https://download.docker.com/linux/debian $(lsb_release -cs) stable" | sudo tee /etc/apt/sources.list.d/docker.list > /dev/null
Aktualisiere erneut dein Paketverzeichnis, um die Informationen aus dem Docker-Repository zu erhalten:
sudo apt update
Installiere Docker nun mit dem folgenden Befehl:
sudo apt install docker-ce docker-ce-cli containerd.io
Starte den Docker-Dienst und aktiviere ihn, damit er bei jedem Systemstart gestartet wird:
sudo systemctl start docker
sudo systemctl enable docker
Damit ist Docker bereits unter Debian installiert. Beachte, dass Docker Compose separat installieren werden muss, sofern es für dein Vorhaben benötigt wird.
Docker Compose installieren
Stelle sicher, dass curl auf deinem System installiert ist:
sudo apt install curl
Führe den folgenden Befehl aus, um Docker Compose herunterzuladen und in das Verzeichnis /usr/local/bin zu verschieben. Dieser Befehl installiert die neueste Version von Docker Compose:
sudo curl -L "https://github.com/docker/compose/releases/latest/download/docker-compose-$(uname -s)-$(uname -m)" -o /usr/local/bin/docker-compose
Gib ausführbare Berechtigungen für Docker Compose:
sudo chmod +x /usr/local/bin/docker-compose
Nachdem du diese Schritte ausgeführt hast, ist Docker Compose erfolgreich auf deinem Debian-System installiert.
Immich für Docker konfigurieren
Begib dich in den Pfad, in welchem du Immich installieren möchtest. Erstelle hier ein neues Verzeichnis und begib dich in dieses:
mkdir immich-app
cd immich-app
Lade dir nun die offizielle docker-compose.yml herunter:
wget -O docker-compose.yml https://github.com/immich-app/immich/releases/latest/download/docker-compose.yml
Und ebenfalls die .env-Datei:
wget -O .env https://github.com/immich-app/immich/releases/latest/download/example.env
In der .env werden nun zwei Änderungen vorgenommen. Zunächst wird die deutsche Zeitzone festgelegt. Editiere diese dazu:
nano .env
Füge in diese Konfigurationsdatei folgende Zeile hinzu:
TZ=Europe/Berlin
Ändere nun das Passwort der Postgres-Datenbank zu einem sicheren Kennwort. Passe dazu die entsprechende Zeile an. Dieses darf nur aus Zahlen und Buchstaben bestehen:
DB_PASSWORD=SicheresPasswortHier
Speichere die Datei jetzt mit STRG + X Y Enter ab.
Nun kannst den Docker Container mit dem Docker Compose Befehl starten:
docker compose up -d
Du kannst Immich nun über deinen Browser über die IP-Adresse bzw. Domain und den Port 2283 aufrufen und konfigurieren:
http://domain.tld:2283
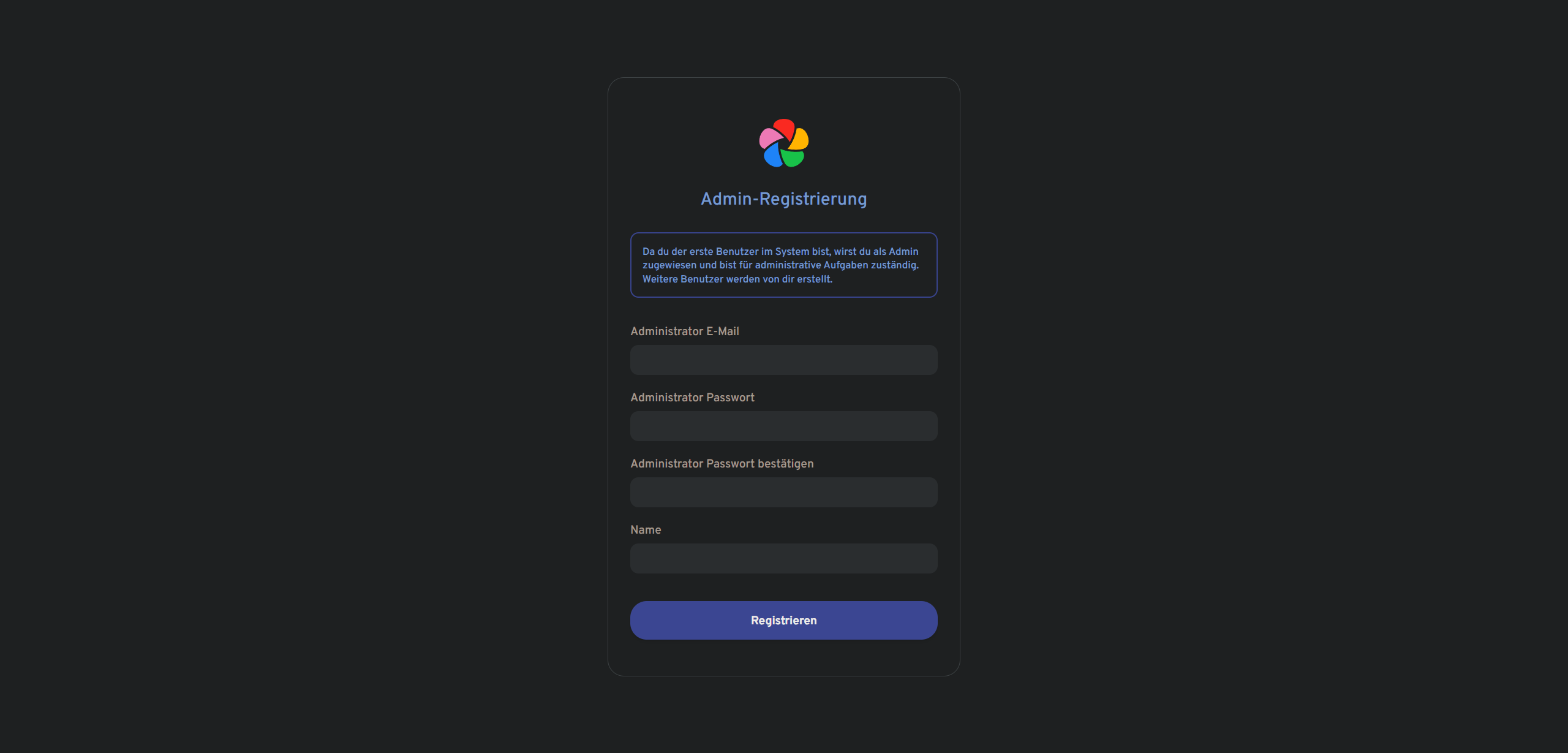
Immich einrichten
Zunächst legst du ein Administrator-Konto für Immich an. Anschließend kannst du dich mit der hinterlegten E-Mail-Adresse und dem festgelegten Passwort anmelden.
Bei der ersten Anmeldung legst du zunächst das Theme fest. Danach kannst du festlegen, ob du die Karten-Funktion aktivieren möchtest. Das ist ein interessantes Feature bei welchem du auf einer Landkarte siehst, wo du deine Fotos und Videos aufgenommen hast. Außerdem kannst du automatisch nach Updates für Immich suchen lassen.
Im nächsten Schritt wird die Speichervorlage konfiguriert. Dies ist ein etwas komplexeres Feature, welches deaktiviert bleiben kann. Danach ist Immich auch schon eingerichtet und startbereit.
Du kannst jetzt direkt Fotos hochladen, Alben erstellen, Fotos freigeben und vieles mehr.
Über dein Profilbild rechts oben Kontoeinstellungen kannst du dein Profil und persönliche Einstellungen bearbeiten. Möchtest du Fotos importieren, beispielsweise aus Google Fotos, kannst du hier einen API-Schlüssel generieren. Auch dein Passwort lässt sich in den Kontoeinstellungen ändern.
Über dein Profilbild rechts oben Verwaltung Einstellungen kannst du noch einige Systemeinstellungen der Instanz festlegen. Du hast hier auch die Möglichkeit, weitere Benutzer anzulegen.
Backup von Immich erstellen
Wie bei allen Diensten solltest du dafür sorgen, dass die Daten regelmäßig für den Fall der Fälle gesichert werden. Sollte es zu einem Datenverlust kommen oder du versehentlich etwas löschen, kannst du so deine Dokumente wiederherstellen.
In folgendem findest du ein kleines Bash-Script, welches Docker beendet, das Verzeichnis von Immich sichert und Docker wieder startet. Du solltest hierfür noch mit einem Cronjob für eine Automatisierung sorgen und die Datei extern verschieben lassen. Auch solltest du über eine Verschlüsselung des Backups nachdenken. Die Pfade musst du entsprechend anpassen.
#!/bin/bash
docker-compose down
tar -czf Immich_$(date +%Y-%m-%d).tar.gz /Pfad/zu/Immich
docker-compose up -d
Immich aktualisieren
Wenn von Immich eine neue Version veröffentlicht wurde, kannst du die Software über folgende Schritte aktualisieren.
Fahre den Container zunächst herunter. Navigiere dazu in das Verzeichnis, in welchem sich die docker-compose.yml von Immich befindet, und setze folgenden Befehl ab:
docker compose down
Verwende nun den pull-Parameter, um die neueste Version zu besorgen, und starte den Container wieder:
docker compose pull && docker compose up -d
Der Immich-Container wurde jetzt mit der neuesten Version hochgefahren.
Immich Docker-Container komplett löschen
Möchtest du Immich samt Daten und alle verknüpften Docker-Komponenten wieder löschen, gehst du wie folgt vor.
Beende zunächst alle zusammenhängenden Container von Immich:
docker stop immich_server immich_redis immich_machine_learning immich_postgres
Nachdem die Container gestoppt sind, kannst du sie mit folgendem Befehl entfernen:
docker rm immich_server immich_redis immich_machine_learning immich_postgres
Wenn du auch die zugehörigen Docker-Images entfernen möchtest, kannst du folgende beiden Befehle noch absetzen:
docker rmi ghcr.io/immich-app/immich-server:release
docker rmi ghcr.io/immich-app/immich-machine-learning:release
Nun kannst du Docker noch bereinigen, indem du alle nicht verwendeten Container und Images löschst. Container und Images von anderen Anwendungen als Immich, die noch unter Docker laufen, sind davon nicht betroffen.
docker system prune -f
Bei Fragen oder Anregungen freue ich mich natürlich über eure Kommentare.

Über mich
Ich bin Janis (aka. EurenikZ), 26 Jahre alt und komme aus der Nähe von Frankfurt am Main. Ich habe eine abgeschlossene IHK-Ausbildung zum Fachinformatiker für Systemintegration und arbeite als Junior IT-Administrator in einem IT-Systemhaus. Neben meinem IT-Blog beschäftige ich mich viel mit diversen IT-Themen und meinen Webseiten sowie Telegram Bots und biete IT-Dienstleistungen an.





