Durch unachtsames Surfen und Installieren von Software fängt man sich schnell mal einen Virus ein. Ist Windows von Viren oder Schadsoftware betroffen, sollte man Programme von verschiedenen Herstellern einsetzen, da ein Programm alleine möglicherweise Schadsoftware übersieht. Eine hundertprozentige Sicherheit zur Entfernung gibt es jedoch nie. Um auf Nummer sicher zugehen, sollte das System immer komplett neu aufgesetzt werden.
1. RKill
RKill (Dateigröße: ca. 2 MB)
RKill ist ein portables Konsolen-Programm, das von BleepingComputer.com entwickelt wurde und versucht, bekannte Malware-Prozesse zu beenden, damit normale Sicherheitssoftware anschließend ausgeführt werden kann und den Computer von Infektionen befreit. Wenn RKill ausgeführt wird, beendet es Malware-Prozesse und entfernt dann falsche Verknüpfungen von ausführbaren Dateien und korrigiert Richtlinien, die uns daran hindern, bestimmte Tools zu verwenden. Wenn es fertig ist, sollten die nächsten Programme verwendet werden, um das System nach Schadsoftware zu untersuchen.
Starte die rkill.exe. Es öffnet sich eine Eingabeaufforderung, du musst nichts weiter machen. Je nach Leistung des Computers dauert der Vorgang nur wenige Minuten. Sobald das Programm durchgelaufen ist, erscheint ein Fenster. Dieses kann dann geschlossen werden.
2. Norton Power Eraser
Norton Power Eraser (Dateigröße: ca. 10 MB)
Norton Power Eraser ist ein kostenloses Programm zum Entfernen von Bedrohungen von Computern. Das Programm kann einfach ausgeführt werden und muss nicht installiert werden.
Starte die NPE.exe. Akzeptiere die Lizenzvereinbarungen und klicke auf Scan auf Risiken.
Möglicherweise muss der Computer vor dem Scan neu gestartet werden. Ist dies der Fall, startet der Scan direkt nach dem Neustart. Dieser Scan dauert in der Regel nur ein paar Minuten.
3. Kaspersky TDSSKiller
Kaspersky TDSSKiller (Dateigröße: ca. 5 MB)
Der Kaspersky TDSSKiller ist ein kostenloses Tool zur Bekämpfung von Rootkits und Bootlits. Es benötigt keine Installation.
Starte die tdsskiller.exe. Akzeptiere die Lizenzvereinbarungen und klicke auf Start scan.
Der Scanvorgang dauert in der Regel nur wenige Sekunden.
4. Malwarebytes
Malwarebytes (Dateigröße: ca. 3 MB)
Malwarebytes ist ein kostenloses Tool zur Bekämpfung von Rootkits und Bootlits. Es benötigt keine Installation.
Starte die MBSetup.exe. Wähle Personal Computer aus und klicke auf Installieren, um das Programm zu installieren.
Nachdem Malwarebytes installiert wurde klickst du im Hauptmenü auf Scanner. Klicke auf Erweiterter Scan und auf Scan konfigurieren. Setze alle Häckchen für die Suche sowie die Speicherorte und klicke anschließend auf Scan, um den Scan zu starten.
Dieser Scanvorgang nimmt jetzt einige Zeit in Anspruch.
5. Microsoft Safety Scanner (MSERT)
Microsoft Safety Scanner (MSERT) (Dateigröße: ca. 152 MB)
Der Microsoft Safety Scanner ist ein von Microsoft selbst entwickeltes Tool zum Entfernen bösartiger Software. Das Tool dient dazu, bösartige Software auf einem Windows-Computer zu erkennen und zu entfernen. Gefundene Infektionen werden sofort bereinigt.
Starte die MSERT.exe und bestätige zunächst dje Lizenzbedingungen. Klicke dann auf Weiter Weiter. Wähle auf der nächsten Seite Full scan aus und klicke auf Weiter.
Dieser Scanvorgang nimmt jetzt einige Zeit in Anspruch.
6. Avast aswMBR
Avast aswMBR (Dateigröße: ca. 35 MB)
aswMBR ist ein Anti-Rootkit-Scanner, der den Computer nach Rootkits durchsucht, die den Master Boot Record (MBR) des Computers infizieren. Dazu gehören die Rootkits TDL4/3, MBRoot (Sinowal) und Whistler. Damit dieses Programm ordnungsgemäß funktioniert, muss es zuerst die Avast-Virendefinitionen herunterladen, bevor du es verwenden kannst.
Starte die aswmbr-X.exe und klicke auf Ja, um wie eben geschrieben die Avast-Virendefinitionen herunterzuladen.
Ist das Herunterladen abgeschlossen, klickst du auf Scan, um den Scan zu starten.
Dieser Scanvorgang nimmt jetzt einige Zeit in Anspruch.
7. Trend Micro HouseCall
Trend Micro HouseCall (Dateigröße: ca. 4 MB)
HouseCall von Trend Micro bereingt Malware, Würmer und Spyware.
Starte die HouseCallLauncher64.exe und akzeptiere die Nutzungsbedingungen. Klicke dann im Hauptmenü auf Settings und wähle Full system scan aus. Klicke anschließend auf Scan Now.
Dieser Scanvorgang nimmt jetzt einige Zeit in Anspruch.
8. AdwCleaner
AdwCleaner (Dateigröße: ca. 9 MB)
AdwCleaner von Malwarebytes geht gezielt gegen Adware, Spyware, potenziell unerwünschte Programme (PUP) und Browser-Hijacker vor.
Starte die adwcleaner_X.exe und akzeptiere die Nutzungsbedingungen. Klicke auf Jetzt scannen, um einen Scan zu starten.
Dieser Scanvorgang dauert in der Regel nur wenige Sekunden bis Minuten.
9. ESET Online-Virenscanner
ESET Online-Virenscanner ("Jetzt gratis prüfen") (Dateigröße: ca. 9 MB)
ESETs Online-Virenscanner durchsucht den Computer nach Malware, Viren, Trojaner und Spyware.
Starte die ESETOnlineScanner_DEU.exe und klicke auf Erste Schritte. Akzeptiere die Nutzungsbedingungen und beanworte die folgenden Wünsche negativ. Klicke anschließend auf Vollständiger Scan. Setze den oberen Haken, um die Quarantäne zu aktivieren. Klicke dann auf Prüfung starten.
Dieser Scanvorgang nimmt jetzt einige Zeit in Anspruch.
10. Loki
Loki (Dateigröße: ca. 26 MB)
Der LOKI IOC-Scan ist ein Tool, das entwickelt wurde, um nach Indicators of Compromise (IOC) in Dateien und Systemen zu suchen. IOCs sind verdächtige Anzeichen dafür, dass ein System kompromittiert wurde.
Der Scanprozess von LOKI umfasst die Überprüfung von Dateien, Registrierungseinträgen und anderen Systembereichen auf bestimmte Muster oder Signaturen, die auf eine Sicherheitsverletzung hinweisen könnten. Wenn der Scan einen IOC entdeckt, wird dies dem Benutzer gemeldet, damit entsprechende Maßnahmen ergriffen werden können, um die Sicherheit des Systems zu gewährleisten.
Lade dir die neueste Version von GitHub im Bereich Releases herunter und entpacke das Archiv. Starte die loki-upgrader.exe als Administrator, um LOKI zunächst auf den aktuellsten Stand zu bringen.
Führe anschließend die loki.exe als Administrator aus und lasse das Kommandozeilenprogramm einfach durchlaufen.
Der Scan wird 1-2 Stunden in Anspruch nehmen.
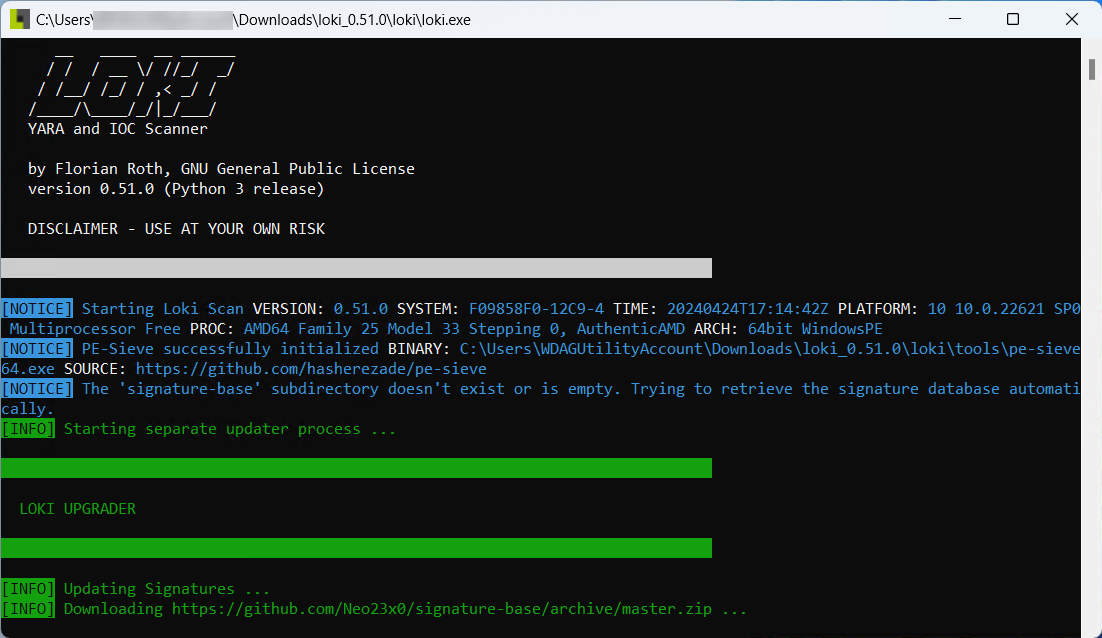
Gefundene Objekte löschen?
Die Funde der Programme sind in den meisten Fällen wirklich verseucht und sollten daher gelöscht werden. Manche Dateien wirken harmlos, sind eventuell aber durch Schadsoftware verfälscht worden und somit schädlich.
Doch es kommt es auch gerne mal zu sogenannten "False Positives" – Funde, die als schädlich erkannt werden, aber nicht schädlich sondern sogar notwendig für bestimmte Software sind. Werden diese also gelöscht, funktioniert dieses Programm möglicherweise nicht mehr ordnungsgemäß.
Windows neu installieren, um auf Nummer sicher zu gehen
Mit den oben genannten Programmen sollte sich die Schadsoftware in den meisten Fällen entfernen lassen. Nichtsdestotrotz sollte man über eine Neuinstallation von Windows nachdenken. Insbesondere wenn sich Windows weiterhin merkwürdig verhält oder weitere Meldungen von Schadsoftware erscheinen. Eine Neuinstallation bedeutet andererseits aber auch viel Arbeit.
Vorher sollte jedoch unbedingt ein Backup erstellt werden und die wichtigsten Daten sollten auf ein externes Speichermedium kopiert werden.
Drive Snapshot: Backup von Laufwerken erstellen und wiederherstellen
Windows 10 Installations-Stick erstellen – So geht's!
Meine Tipps nach einer frischen Windows-Installation
Bei Fragen oder Anregungen freue ich mich natürlich über eure Kommentare.

Über mich
Ich bin Janis (aka. EurenikZ), 26 Jahre alt und komme aus der Nähe von Frankfurt am Main. Ich habe eine abgeschlossene IHK-Ausbildung zum Fachinformatiker für Systemintegration und arbeite als Junior IT-Administrator in einem IT-Systemhaus. Neben meinem IT-Blog beschäftige ich mich viel mit diversen IT-Themen und meinen Webseiten sowie Telegram Bots und biete IT-Dienstleistungen an.














