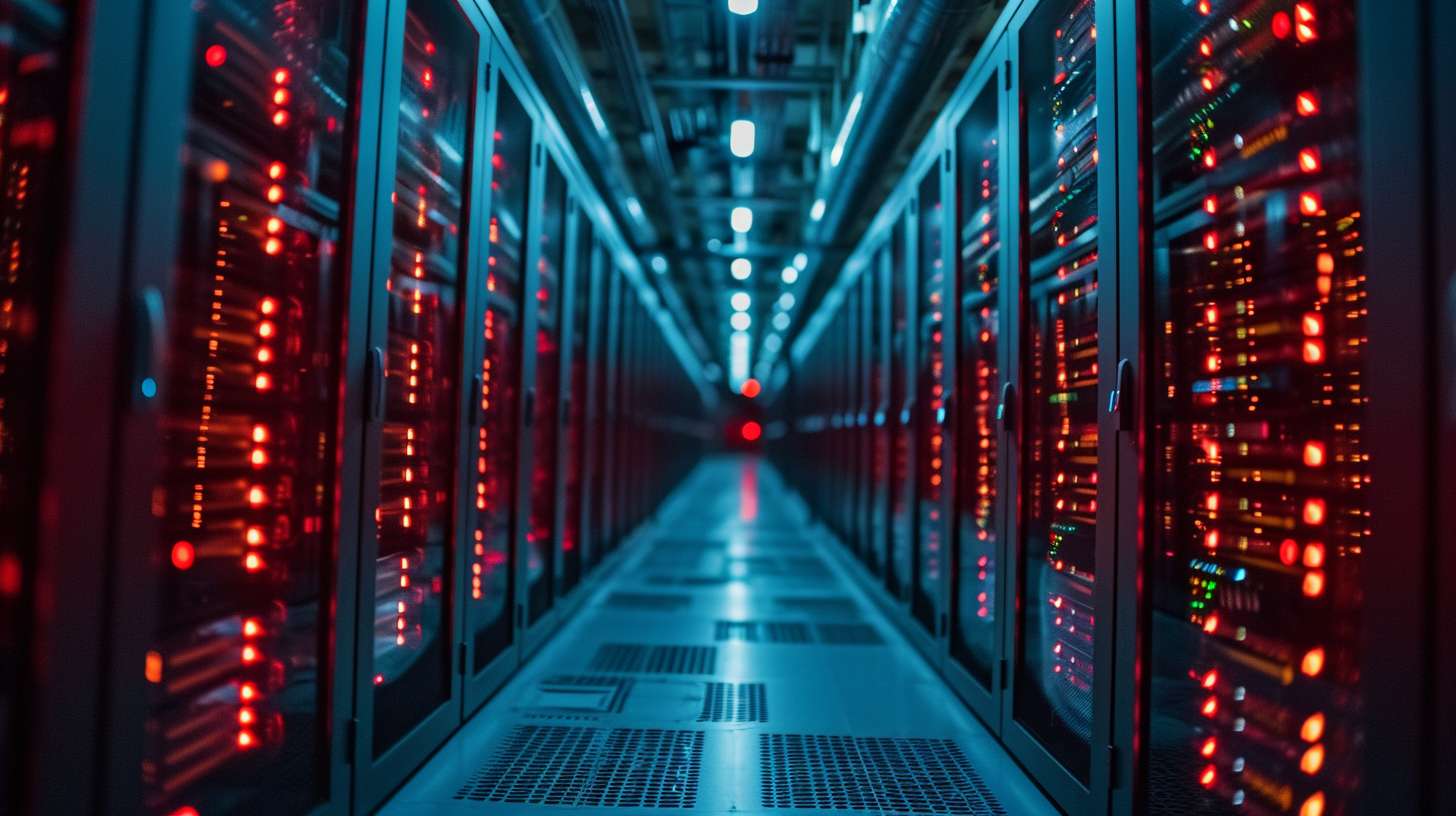Regelmäßige Backups sollte jeder machen, dem seine Daten wichtig sind. Eins kleines, leistungsstarkes Tool ist Drive Snapshot. Das Programm erstellt Disk-Images kompletter Festplattenpartitionen im laufenden Betrieb. Da die Anwendung für Laien ziemlich unübersichtlich ist, erkläre ich hier ganz genau, wie vorzugehen ist.
Vorbereitung
Drive Snapshot gibt es für alle Windows-Betriebssysteme für 32 Bit und 64 Bit. Es ist keine Installation erforderlich. Es startet eine 30 tägige Testversion, sofern die Software noch nicht lizenziert wurde.
Komplettes Backup erstellen
Klicke zum Erstellen eines Backups im Menü auf Backup Disk to File. Wähle nun oben die zu sichernde Festplatte aus. Hat diese mehrere Partitionen, beispielsweise wenn Windows darauf läuft, wählst du alle Partitionen mit gedrückter Strg-Taste aus. Im unteren Teil des Programmes kannst du auch sichergehen, dass du alle dazugehörigen Partitionen ausgewählt hast.
Erstellst du eine Sicherung von Windows, empfiehlt es sich noch vorher alle Programme zu schließen, um ein sauberes Backup zu erstellen.
Drücke auf Next, jetzt wählst du oben über Browse den Speicherort des Backups aus, dieser sollte beispielsweise eine externe Festplatte sein. Erstelle einen neuen Ordner für das Backup, es werden einige Dateien erstellt, die das Backup ergeben. Im selben Fenster vergibst du unten noch einen Namen für das Backup. Sofern du eben mehrere Partitionen ausgewählt hast, fügst du irgendwo noch die Variable $DISK ein, also beispielsweise:
$DISK_Backup01
Wird die Windows-Partition gesichert, sollte man noch Empty Recycle Bin now anklicken, um den Papierkorb zu leeren und unnötige Daten nicht mit zu sichern.
Du kannst das Backup auch noch per AES-256-Verschlüsselung verschlüsseln, indem du ein Passwort hinterlegst.
Hast du alles eingestellt, klickst du auf Start Copy. Der Vorgang kann, je nach Größe der Festplatte, einige Minuten bis Stunden dauern. Setzt du noch den Haken Test Image after Backup, werden die Backup-Dateien am Ende noch validiert.
Differentielles Backup erstellen
Ein differentielles Backup eignet sich dann, wenn man viel zu sichern hat, sich die Daten aber eher selten ändern. Bei einem differentiellem Backup wird zunächst ein ganz normales, komplettes Backup erstellt. Zusätzlich wird eine Hash-Datei erstellt. Darauf folgen differentielle Backups, die nur die Änderungen von dem kompletten Backup bis zum jetzigen Punkt sichern. Hierfür wird die Hash-Datei verglichen. Dadurch werden die Backups wesentlich kleiner.
In diesem Beispiel werden zum Wiederherstellen des gelb markierten Backups nur der gelb und grün markierte Snapshot benötigt. Der gelbe Snapshot ist das differenzielle Backup, der Grüne das letzte Vollbackup.
Das erste komplette Backup, mit welchem eine Hash-Datei erzeugt werden soll, kann nur per Eingabeaufforderung erstellt werden. Öffne daher die Eingabeaufforderung als Administrator und verwende folgenden Befehl. Passe dabei den Pfad zu Drive Snapshot, die Festplatte, die Quelle, das Ziel und den Pfad, wo die Hash-Datei hin soll, an. Den Festplatten-Namen kannst du in Drive Snapshot im Menüpunkt Backup Disk to File auslesen.
C:\Pfad\zur\snapshot64.exe HD1:* C:\Pfad\zum\Backupordner_$DISK -oC:\Users\BENUTZER\Documents\DriveSnapshot_$DISK.hsh
Wurde das Vollbackup erstellt, folgen nun die differentiellen Backups. Diese können wieder über die Grafikoberfläche, also dem Programm selbst, erstellt werden. Das funktioniert genau so wie im Schritt Komplettes Backup erstellen zuvor beschrieben, mit dem Unterschied, dass der Haken Differential Image gesetzt wird und über den Button Browse die erstellte Hash-Datei ausgewählt wird.
Wer lieber über die Kommandozeile arbeitet, verwendet folgenden Befehl:
C:\Pfad\zur\snapshot64.exe HD1:* C:\Pfad\zum\Backupordner_$DISK -hC:\Users\BENUTZER\Documents\DriveSnapshot_$DISK.hsh
Backup von Daten wiederherstellen
Um ein erstelltes Backup einzuspielen, auf dem kein Betriebssystem vorhanden ist sondern lediglich Daten, startest du Drive Snapshot und wählst Restore Disk from File und gehst oben bei Browse zum Speicherort des Backups und wählst dort die .SNA Datei aus. Klicke auf Next und mache einen Rechtsklick auf das graue Kästchen links in der Zeile der Festplatte, auf der das Backup eingespielt werden soll, und klicke auf Restore Partition Structure.
Wähle nun die Festplatte per Linksklick aus. Klicke nun wieder auf Next.
Backup mounten und einzelne Daten wiederherstellen
Um nur bestimmte Dateien oder Ordner wiederherzustellen, startest du das Programm und wählst View contents of saved Disk Image und wählst bei Image File das jeweilige Backup aus. Solltest du hier mehrere .SNA- sowie .SNA-Dateien von einem Backup haben, wählst du die .SNA aus.
Bei Drive kannst du noch einen beliebigen Laufwerksbuchstaben für das virtuelle Laufwerk auswählen, welches temporär erstellt wird. Wenn du es leer lässt, wird einfach ein feier Laufwerksbuchstabe genommen.
Mit einem abschließenden Klick auf Map and Explore Virtual Drive wird dir ein virtuelles Laufwerk erstellt, worin der Inhalt des Backups sichtbar ist. Von dort kannst du nun die jeweiligen Dateien und Ordner rauskopieren. Wenn du damit fertig bist, klickst du im kleinen Fenster von Drive Snapshot auf Exit.
System-Backup wiederherstellen mit Neustart
Fallbeispiel: Du hast vor ein paar Tagen ein komplettes Backup von Windows samt allen Partitionen erstellt. Windows macht jetzt Probleme und du möchtest auf einen älteren Zustand zurück gehen.
Klicke in Drive Snapshot auf den Menüpunkt Restore Disk from File. Wähle über Browse das Backup der großen Windows-Partition aus. Das ist die .SNA-Datei, die den Laufwerksbuchstaben am Anfang des Namens hat und die größte Datei ist. Beachte, dass sich das Backup auf einer externen Festplatte befinden muss, nicht auf der, welche wiederhergestellt werden soll.
Klicke auf Next. Auf der nächsten Seite sollte nun automatisch bereits C ausgewählt sein.
Klicke wieder auf Next.
Beachte: Windows wird auf einen älteren Zustand zurückgesetzt. Alles, was nach dem Backup gemacht wurde, geht verloren.
Wurde das Backup mit einem Passwort verschlüsselt, muss dieses jetzt eingegeben werden. Das Entschlüsseln kann dabei etwas dauern. Es ist normal, dass das Fenster kurz verschwindet oder hängen bleibt.
Da Windows selbstverständlich nicht während des Betriebs wiederhergestellt werden kann, wird die Wiederherstellung nach dem nächsten PC-Neustart durchgeführt. Bestätige dies mit einem Klick auf Yes.
Soll Windows sofort neu gestartet werden, klickst du im neuen Fenster ebenfalls auf Yes. Willst du Windows später manuell neu starten, klickst du auf No.
Bevor nun Windows startet, startet Drive Snapshot mit der Wiederherstellung des Backups.
Ist dies abgeschlossen, wirst du aufgefordert, eine beliebige Taste zu drücken, um den PC neu zu starten. Windows startet nun vom Stand des Backups.
System-Backup auf anderes Laufwerk wiederherstellen
Fallbeispiel: Du möchtest ein Windows-Backup auf ein anderes, gleichgroßes oder größeres Laufwerk, wie z. B. SSD, wiederherstellen.Oder: Die Festplatte, von der das Backup erstellt wurde, wird formatiert und das Backup soll anschließend wieder darauf eingespielt werden.
Um ein System-Backup auf dem selben Computer einzuspielen, auf welchem das Backup eingespielt werden soll, ist eine Windows-PE Umgebung notwendig. Am einfachsten ist es, Drive Snapshot per Computerreparaturoptionen über die Eingabeaufforderung zu verwenden. Erstelle dir einen bootfähigen USB-Stick mit Windows-Installer und der snapshot64.exe im Hauptverzeichnis. Starte von diesem USB-Stick und begib dich im Windows-Setup ganz am Anfang in die Computerreparaturoptionen Problembehandlung Eingabeaufforderung.
Navigiere zu dem Laufwerk vom USB-Stick und starte Drive Snapshot. Dazu müssen in etwa folgende zwei Befehle abgesetzt werden, der Laufwerksbuchstabe vom USB-Stick wird geraten, fange mit C an:
c:
snapshot64.exe
Verwende immer den nächsten Laufwerksbuchstaben, bis sich nach dem zweiten Befehl Drive Snapshot öffnet.
Klicke in Drive Snapshot auf den Menüpunkt Restore complete Disk from File. Wähle über Browse die größte .SNA-Datei vom Backup aus.
Die dazugehörigen anderen Partitionen werden jetzt erkannt, ebenfalls das Laufwerk, auf welches wiederhergestellt wird. Klicke auf Next und bestätige die Warnung.
Das Restaurieren des Laufwerkes startet nun. Sobald dies abgeschlossen ist, startest du den Computer neu. Windows startet nun vom Zustand des Backups.
Wenn der Restore fehlschlägt...
Wenn der Restore beim vollen Restaurieren fehlschlägt, beispielsweise wenn die Partitionen nicht gleichzeitig erstellt worden, müssen diese manuell nacheinander restauriert werden. Hierbei sollte man mit der größten Partition anfangen und mit der kleinsten aufhören.
Klicke in Drive Snapshot auf den Menüpunkt Restore Disk from File. Wähle über Browse die größte .SNA-Datei vom Backup aus.
Auf der nächsten Seite machst du im unteren linken grauen Kästchen (siehe folgenden Screenshot) einen Rechtsklick auf das Laufwerk, auf welches das Backup eingespielt werden soll. Hier klickst du im Kontextmenü auf Restore Partition Structure. Damit werden die Partitions-Informationen mithilfe des Backups wiederhergestellt.
Jetzt müssen die einzelnen Partitionen wiederhergestellt werden. Markiere nun im unteren Teil die größte Partition, auf die jetzt das Windows-Betriebssystem wiederhergestellt wird. Es sollte noch 1 bis 2 weitere kleine Partitionen geben, diese werden anschließend wiederhergestellt. Klicke auf Next, um die Partition wiederherzustellen. Bestätige die Warnung, dass alle Daten auf dieser Partition überschrieben werden.
Ist der Restore abgeschlossen, werden die restlichen Partitionen wiederhergestellt. Klicke wieder auf Restore Disk from File und wähle die nächste .SNA-Datei aus. Klicke auf Next.
Die richtige Partition sollte jetzt direkt blau markiert werden. Klicke auf Next, um auch diese Partition wiederherzustellen.
Wurden alle Partitionen wiederhergestellt, beendest du Drive Snapshot und startest den Computer neu. Trenne den USB-Stick und das Laufwerk, auf dem sich das Backup befindet.
Schlusswort
Backups lassen sich mit der Testversion im Notfall wiederherstellen. Sollte dir die Software zusagen, kannst du die Entwickler und deren Weiterentwicklung unterstützen und unter drivesnapshot.de eine Lizenz erwerben.
Bei Fragen oder Anregungen freue ich mich natürlich über eure Kommentare.

Über mich
Ich bin Janis (aka. EurenikZ), 26 Jahre alt und komme aus der Nähe von Frankfurt am Main. Ich habe eine abgeschlossene IHK-Ausbildung zum Fachinformatiker für Systemintegration und arbeite als Junior IT-Administrator in einem IT-Systemhaus. Neben meinem IT-Blog beschäftige ich mich viel mit diversen IT-Themen und meinen Webseiten sowie Telegram Bots und biete IT-Dienstleistungen an.