Das Kopieren von Dateien vom Smartphone auf den Computer oder umgekehrt per Kabel kann lästig sein. Mit der kostenlosen Open-Source Software Syncthing kannst du Dateien über das lokale Netzwerk bei dir zuhause ganz bequem mit deinen Geräten synchronisieren.
Was ist Syncthing?
Syncthing funktioniert durch die direkte Peer-to-Peer-Synchronisation von Dateien zwischen deinen Geräten. Das bedeutet, die Übertragung läuft nicht über das Internet über einen Server, sondern direkt von Gerät zu Gerät. Du installierst die Syncthing-Software auf jedem Gerät, das du synchronisieren möchtest. Diese Geräte tauschen dann über dein lokales Netzwerk die Daten verschlüsselt aus, wodurch sichergestellt wird, dass deine Dateien sicher übertragen werden. Jedes Gerät erhält eine eindeutige ID, die du zum Verbinden der Geräte miteinander verwendest. Sobald die Verbindung hergestellt ist, werden alle Änderungen an den ausgewählten Ordnern automatisch erkannt und in Echtzeit synchronisiert.
Du kannst bestimmte Ordner freigeben und synchronisieren, und Syncthing kümmert sich um den Rest – es erkennt automatisch neue oder geänderte Dateien und synchronisiert diese zwischen deinen Geräten. Das Beste daran ist, dass du keine zentralen Server benötigst, sodass deine Daten immer unter deiner Kontrolle bleiben und nicht durch Drittanbieter verwaltet werden.
Dateien zwischen Android-Smartphone und Windows-PC synchronisieren
Im folgenden Abschnitt erkläre ich, wie du Dateien zwischen deinem Android-Smartphone und einem Windows-Computer synchronisierst.
Lade dir zunächst die neueste Version von Syncthing für Windows von der offiziellen Website herunter: syncthing.net/downloads/. Den richtige Download ist hinter dem Text Intel/AMD (64‑bit). Entpacke das heruntergeladene Archiv. In diesem Ordner befindet sich die syncthing.exe, welche du ausführen musst. Die Software wird nicht installiert, sondern einfach immer dann gestartet, wenn du eine aktive Peer-to-Peer-Verbindung benötigst. Beim ersten Start musst du die Ausführung und den Firewall-Zugriff erlauben.
Nachdem du Syncthing gestartet hast, öffnet sich ein Eingabeaufforderungs-Fenster und eine Website öffnet sich in deinem Browser. Auf dieser Website verwendest du Syncthing. Falls sich die Seite nicht öffnet, öffnest du sie manuell unter folgender Adresse:
http://127.0.0.1:8384
Lade dir nun noch die Android-App Syncthing aus dem Google Play Store herunter und installiere sie. Beim ersten Start musst du noch die notwendigen Berechtigungen vergeben, anschließend befeindest du dich im Hauptmenü der App.
Im Reiter Ordner ist standardmäßig der Ordner angelegt, an welchem sich die Fotos befinden. Benannt ist dieser Ordner als Kamera. Wenn du auf diesen klickst, kannst du oben rechts auf das Papierkorb-Symbol klicken, um diesen zu löschen. Ich möchte nämlich einen eigenen Ordner anlegen, welcher Synchronisiert wird.
Klicke dazu nun im Hauptmenü der App auf das +-Symbol rechts oben. Vergib eine Ordnerbezeichnung und wähle das Verzeichnis aus. Das automatisch festgelegte Kennwort bleibt unverändert. Im Bereich Ordnertyp kannst du noch auswählen, ob du lediglich Dateien von deinem Smartphone zum PC synchronisieren willst oder umgekehrt, oder eben bidirektional. Die restlichen Einstellungen müssen nicht verändert werden.
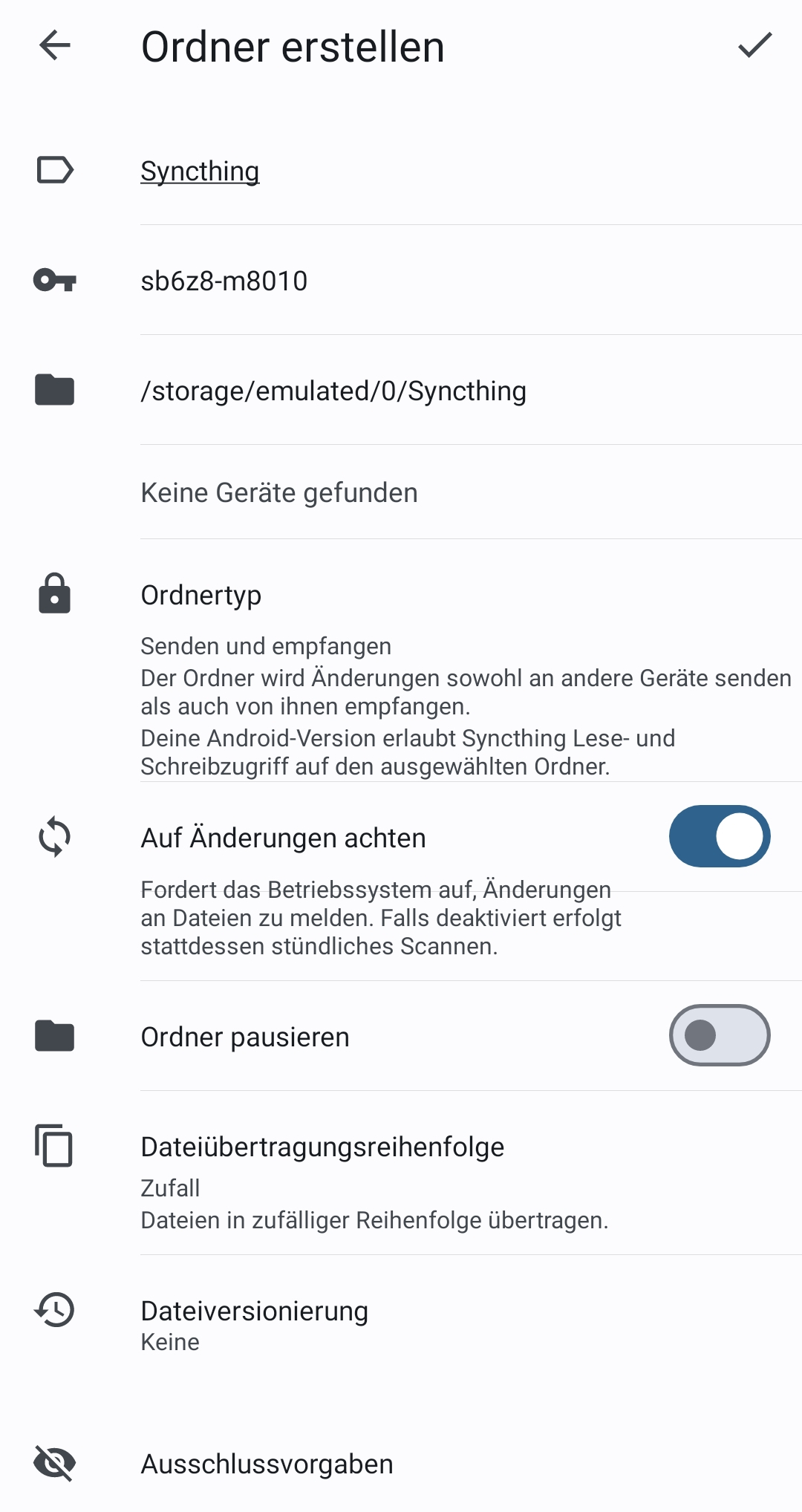
Klicke anschließend auf den Haken oben rechts, um den Ordner anzulegen.
Wechsel jetzt zum Reiter Geräte. Klicke ebenfalls auf das +-Symbol oben rechts, um den PC zu verbinden. Hierfür wird die Geräte-ID benötigt. Diese findest du auf der Website am PC unter Aktionen Eigene Kennung. Die einfachste Methode zum Eingeben der ID ist das Scannen des QR-Codes. Vergib außerdem einen Namen für das Gerät.
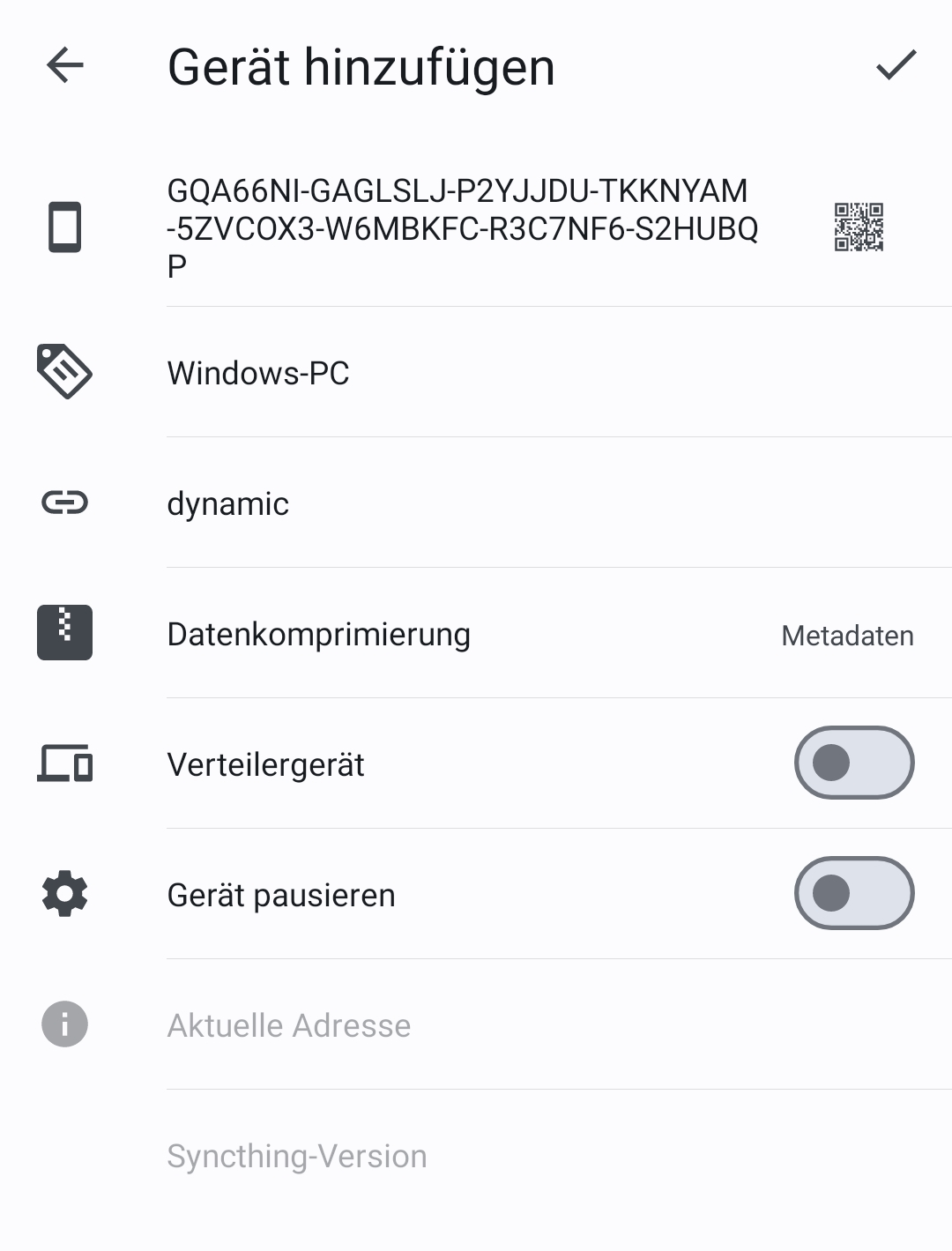
Auf der Website am PC sollte nun eine Anfrage zur Verbindung auftauchen. Bestätige diese, indem du auf Gerät hinzufügen klickst.
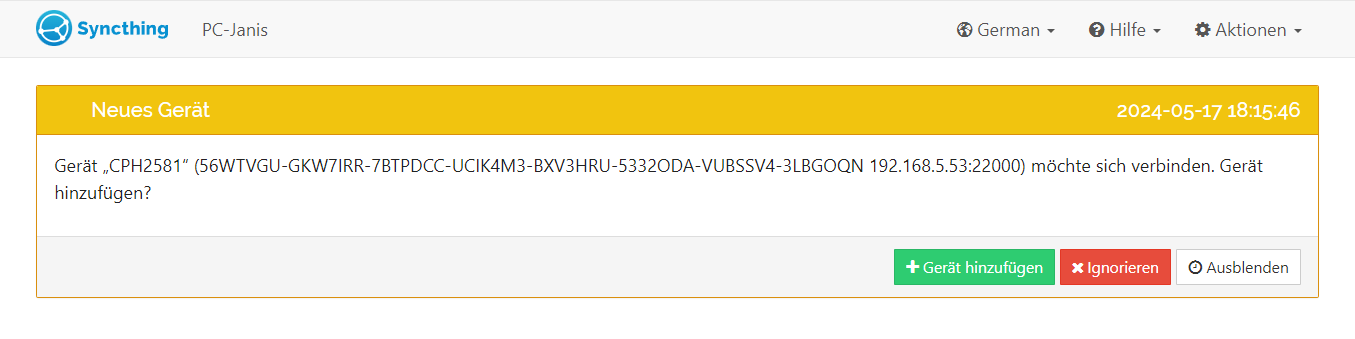
Im Bereich Externe Geräte wird das Smartphone nun als Verbunden (Nicht genutzt) angezeigt.
Wieder in der Smartphone-App klickst du im Reiter Ordner auf den zuvor angelegten Ordner, um diesen zu bearbeiten. Hier musst du jetzt den eben verknüpften PC aktivieren.
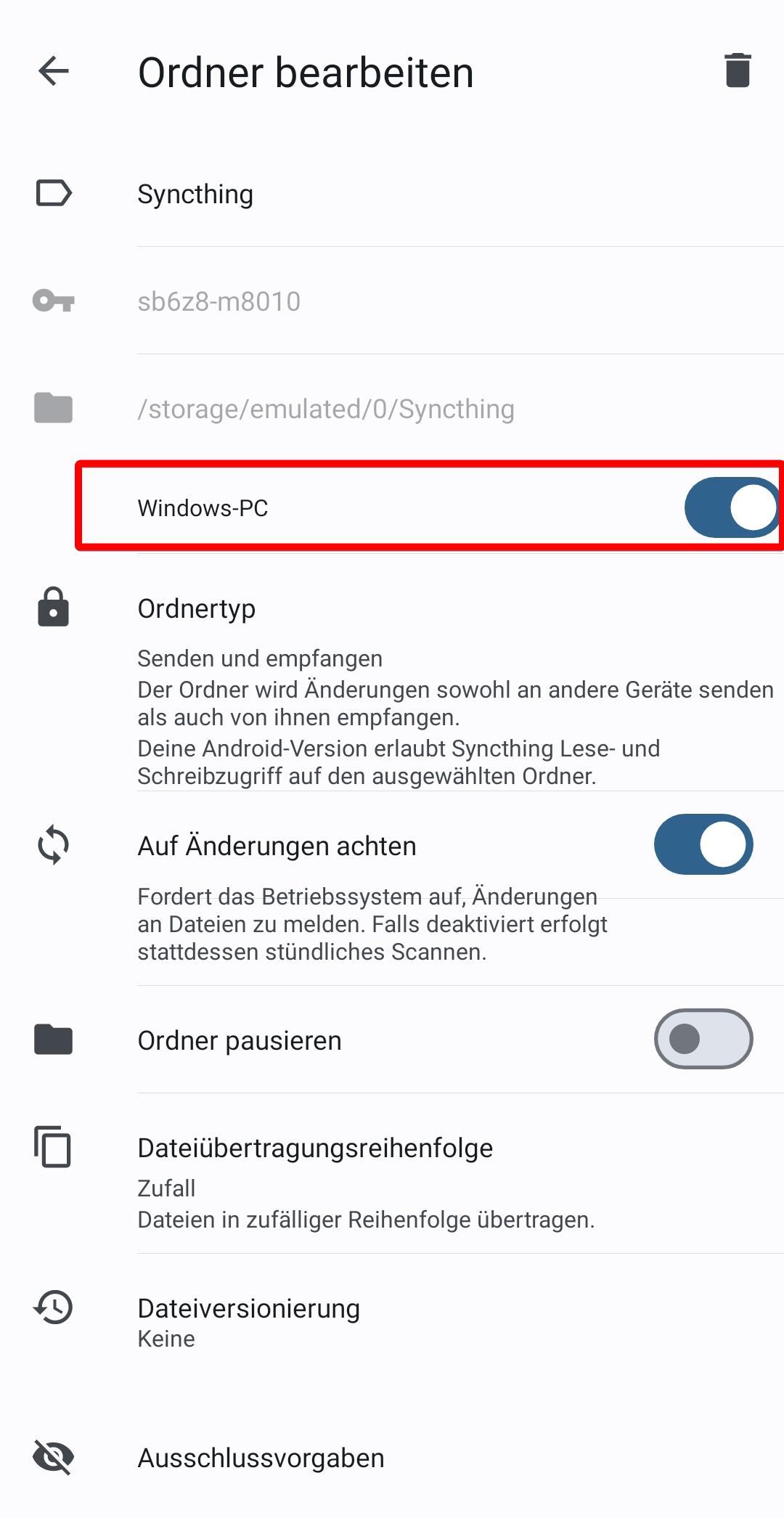
Auf der Weboberfläche erscheint nun wieder eine Anfrage, diesmal das Hinzufügen eines Ordners zum Synchronisieren. Akzeptiere diese, indem du auf Hinzufügen klickst. Sollte diese Anfrage nicht erscheinen, musst du den Ordner über Ordner hinzufügen manuell hinzufügen.
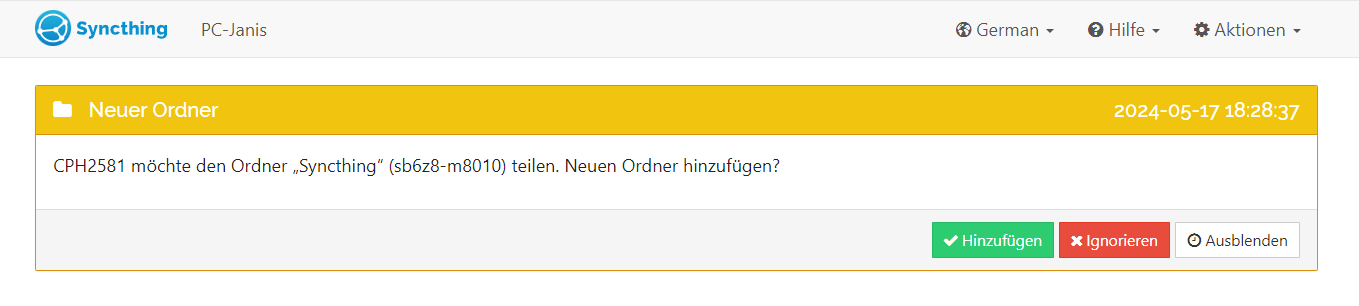
Vergib eine Ordnerbezeichnung und gib den lokalen Pfad auf deinem PC an, in welchen die Dateien synchronisiert werden sollen. Unter Erweitert kannst du über die Einstellung Ordnertyp wie in der App noch auswählen, in welche Richtungen Dateien synchronisiert werden sollen. Klicke anschließend auf Speichern.
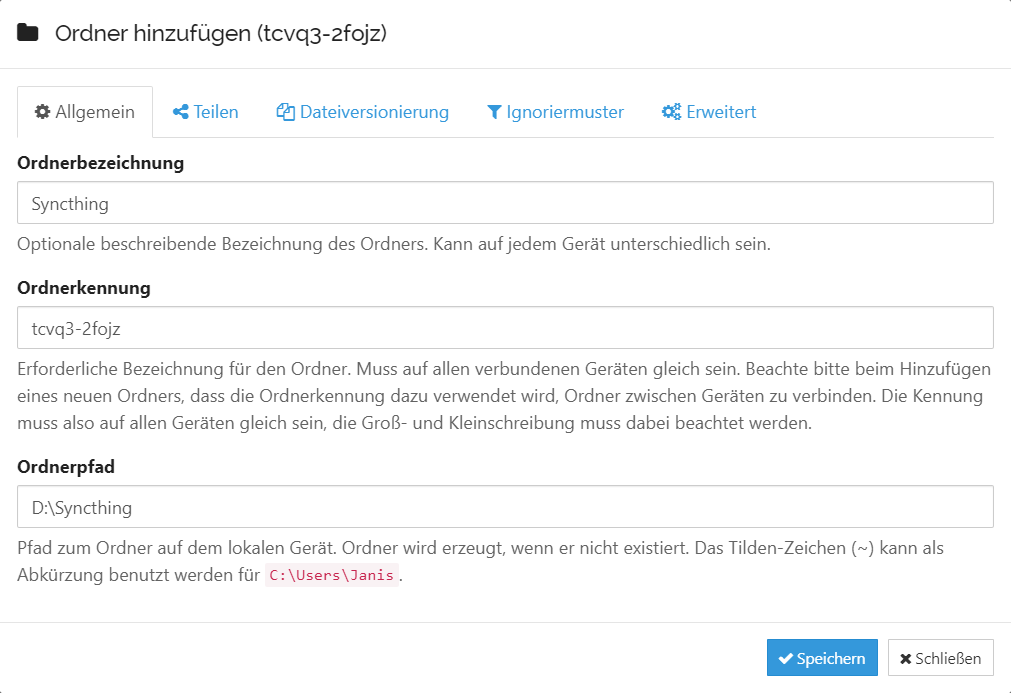
Im Bereich Ordner wird der eben angelegte Ordner nun aufgelistet mit dem Status Aktuell. Die Konfiguration ist nun abgeschlossen. Die Ordner werden nun je nach Einstellung synchronisiert. Sobald eine Datei in den angegeben Ordner kopiert wird, wird diese mit dem anderen Gerät synchronisiert.
Um Syncthing am Windows-PC zu beenden, schließt du einfach das Eingabeaufforderungs-Fenster.
Bei Fragen oder Anregungen freue ich mich natürlich über eure Kommentare.
Kategorie: Software
Tags: Dateien, Datenübertragung, Netzwerk, Smartphone, Syncthing, WLAN
324 Aufrufe

Über mich
Ich bin Janis (aka. EurenikZ), 26 Jahre alt und komme aus der Nähe von Frankfurt am Main. Ich habe eine abgeschlossene IHK-Ausbildung zum Fachinformatiker für Systemintegration und arbeite als Junior IT-Administrator in einem IT-Systemhaus. Neben meinem IT-Blog beschäftige ich mich viel mit diversen IT-Themen und meinen Webseiten sowie Telegram Bots und biete IT-Dienstleistungen an.





