Manchmal möchte man eine E-Mail an mehrere Empfänger versenden, wobei die Anrede personalisiert sein soll. Anstatt diese E-Mail einzeln zu versenden und den Text immer mit entsprechendem Namen anzupassen, gibt es mit Word und Excel eine praktische Funktion zur Umsetzung.
Datenbestand in Excel-Tabelle erstellen und füllen
Zunächst gilt es, eine Datenquelle mithilfe von Excel zu erstellen. Dazu öffnest du einfach Excel und erstellst eine leere Tabelle.
Wenn du möchtest, kannst du die erste Zeile jeweils mit den Überschriften Vorname, Nachname, Anrede und E-Mail füllen. Falls erforderlich können auch weitere Daten wie Adresse, Website oder Firma verwendet werden. Der Name der Spalten muss dabei nicht exakt so heißen wie in meinem Beispiel, Word wird später die jeweiligen Spalten automatisch erkennen.
Nun wird diese Excel-Tabelle mit den entsprechenden Daten gefüllt.

Speichere diese Tabelle an einen lokalen Ort. Sie wird gleich wieder benötigt.
E-Mail in Word vorbereiten
Starte nun Word mit einem leeren Dokument. Hier wirst du nun die E-Mail für den Massenversand vorbereiten. Wechsle in der oberen Menüleiste zum Reiter Sendungen. Wähle Empfänger auswählen aus und im Dropdown-Menü Vorhandene Liste verwenden.
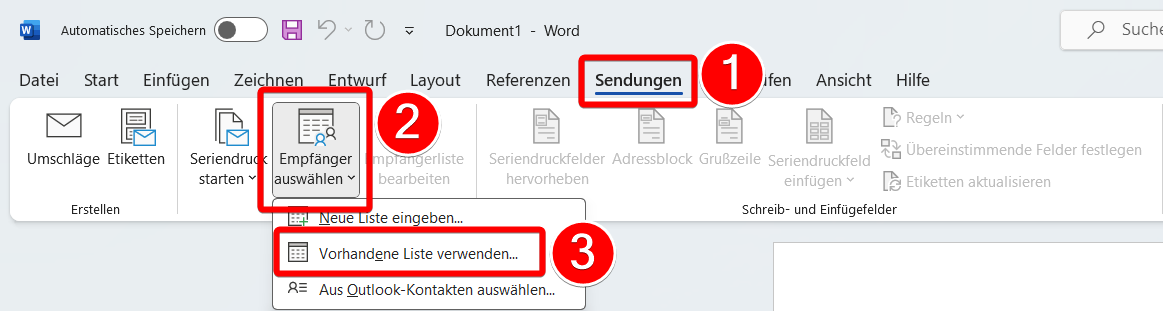
Wähle nun die eben angelegte Excel-Tabelle aus. Es öffnet sich ein kleines Fenster. Enthält die erste Spalte Spaltenüberschriften, lässt du den Haken Erste Datenreihe enthält Spaltenüberschriften gesetzt. Ansonsten entfernst du ihn.
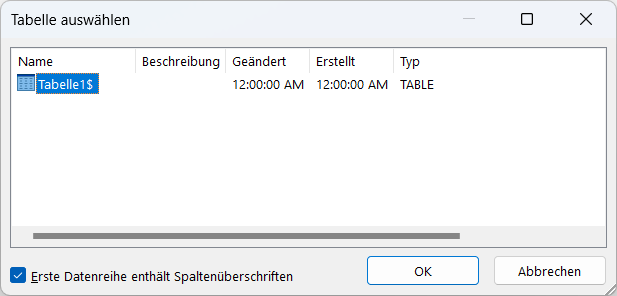
Wähle OK zum Auswählen der Tabelle.
Variable für Grußzeile erstellen
Die Excel-Tabelle ist nun als Datenquelle ausgewählt. Nun kannst du die personalisierte Grußzeile für den Anfang der E-Mail einfügen. Setze dazu den Maus-Cursor an den Anfang des Dokuments und wähle im Reiter Sendungen den Menüpunkt Grußzeile aus. Es öffnet sich ein Fenster. In der Regel kannst du das Format der Grußzeile beim Standard belassen. Word erkennt automatisch die entsprechenden Spalten deiner Tabelle und zeigt dir weiter unten eine Vorschau für den ersten Datensatz an. Stimmen Elemente nicht überein, kannst du über den Button Übereinstimmende Felder festlegen die Spalten mit dem jeweiligen Wert festlegen.
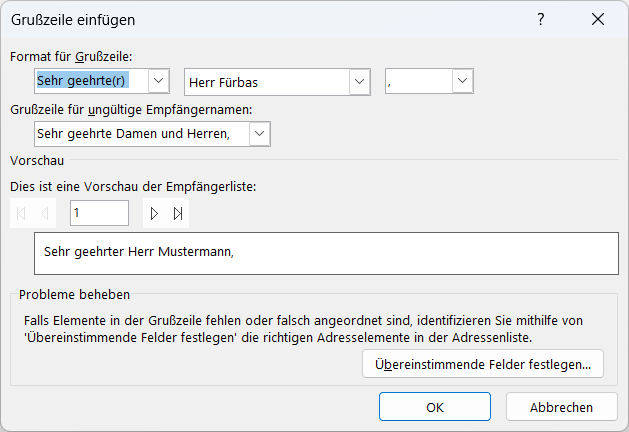
Ist die Grußformel für dein Vorhaben entsprechend eingerichtet, klickst du auf OK. Ich empfehle nun für eine bessere Übersicht die Aktivierung von Seriendruckfelder hervorheben im Reiter Sendungen. Über den Button Vorschau Ergebnisse kannst du dir anzeigen lassen, wie die E-Mail bei Empfänger 1 aussehen würde, in dem die Variable "Anrede" mit den entsprechenden Daten umgesetzt wird.
Schreibe nun den Text der E-Mail in das Word-Dokument. Falls erforderlich kannst du zwischen den Texten der E-Mail auch weitere Variablen einfügen. Verwende dazu die Schaltfläche Seriendruckfeld einfügen.
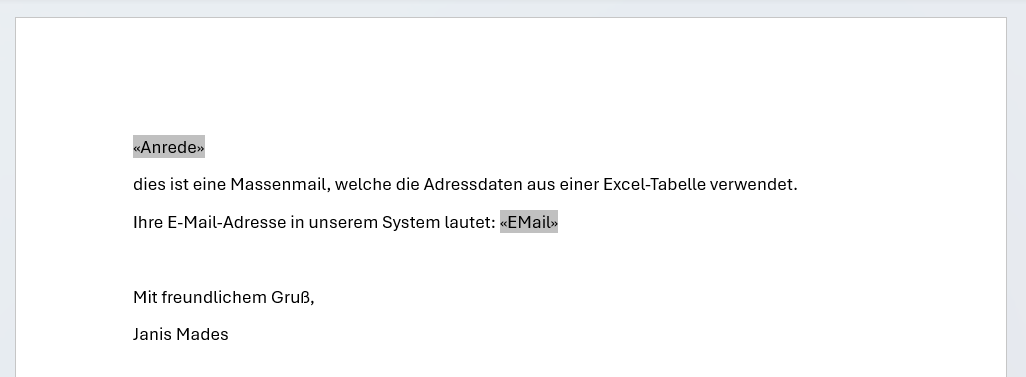
Massenmail versenden
Wenn du deine E-Mail fertig geschrieben hast und sie versenden möchtest, solltest du sie zur Sicherheit noch einmal mit Vorschau Ergebnisse überprüfen. Ist mit den Texten und der Umsetzung der Variablen alles in Ordnung, wählst du nun im Reiter Sendungen den Menüpunkt Fertig stellen und zusammenführen und im Dropdown-Menü E-Mail-Nachrichten senden aus.

Es öffnet sich ein Fenster. Hier vergibst du im Textfeld Betreffzeile noch einen Betreff für die E-Mail. Möchtest du die E-Mail nur an bestimmte Datensätze verschicken, kannst du die jeweilige Nummern darunter festlegen. Über den Button OK werden die E-Mails an die jeweiligen Empfänger direkt über Outlook versendet.
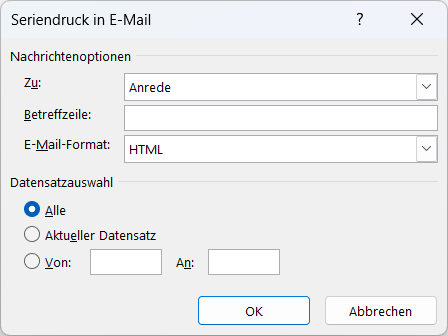
Bei Fragen oder Anregungen freue ich mich natürlich über eure Kommentare.
Kategorie: Software
Tags: Datenbank, E-Mail, Excel, Massenversand, Newsletter, Outlook, Seriendruck, Word
292 Aufrufe

Über mich
Ich bin Janis (aka. EurenikZ), 26 Jahre alt und komme aus der Nähe von Frankfurt am Main. Ich habe eine abgeschlossene IHK-Ausbildung zum Fachinformatiker für Systemintegration und arbeite als Junior IT-Administrator in einem IT-Systemhaus. Neben meinem IT-Blog beschäftige ich mich viel mit diversen IT-Themen und meinen Webseiten sowie Telegram Bots und biete IT-Dienstleistungen an.





