Windows legt temporäre Dateien in verschiedenen Verzeichnissen ab. Dadurch wird die Leistung des Betriebssystems immer schlechter und es wird unnötig Speicherplatz verbraucht. An welchen Stellen du Cache und temporäre Dateien löschen kannst, erkläre ich in diesem Artikel.
Der Begriff "Cache" bezieht sich auf einen Speicherbereich, der Daten temporär speichert, um den Zugriff auf häufig verwendete Informationen zu beschleunigen. Zum Beispiel speichert der Webbrowser kopierte Bilder und heruntergeladene Dateien, um sie schneller laden zu können, wenn du die gleiche Website erneut besuchst. Programme wie Microsoft Office (z. B. Word, Excel) erstellen Cache-Dateien, um den Zugriff auf kürzlich geöffnete Dokumente zu beschleunigen. Diese Cache-Dateien enthalten Informationen über Dateien und Einstellungen, die für eine schnellere Öffnung und Bearbeitung benötigt werden.
Temporäre Dateien werden von Anwendungen erstellt, um temporäre Daten zu speichern, die nicht dauerhaft benötigt werden. Diese Dateien können während des Betriebs von Programmen erzeugt werden und werden teilweise gelöscht, wenn sie nicht mehr benötigt werden. Beispiele sind Installationsdateien, temporäre Dokumentversionen oder Cache-Dateien von Anwendungen. Einige Dateien bleiben jedoch auch auf unbestimmte Zeit gespeichert, obwohl sie gar nicht mehr benötigt werden. Diese können gelöscht werden, um Speicherplatz freizugeben oder Probleme mit der Systemleistung zu beheben.
Windows Update-Cache leeren
Windows-Updates sorgen für viele temporäre Dateien, welche gelegentlich gelöscht werden können. Starte die Eingabeaufforderung als Administrator. Öffne dazu das Startmenü von Windows und gib in der Suche cmd ein. Mache einen Rechtsklick auf den Suchtreffer und wähle im Kontextmenü Als Administrator ausführen aus und bestätige die kommende Meldung mit Ja.
Beende zunächst den Windows Update-Dienst, damit du die Update-Dateien löschen kannst:
net stop wuauserv
Lösche den Ordner SoftwareDistribution, damit dieser von Windows neu angelegt werden kann:
del /f /s /q C:\Windows\SoftwareDistribution
Starte jetzt den Windows Update-Dienst wieder:
net start wuauserv
Die Update-Dateien wurden nun entfernt und werden in Kürze von Windows neu angelegt, wenn du wieder nach Updates suchst.
Temp-Ordner des Benutzerprofils leeren
Jedes Benutzerprofil unter Windows legt im AppData-Verzeichnis temporäre Dateien ab. Um diese Dateien zu löschen, öffnest du das Startmenü unter Windows und gibst in der Suche %temp% ein. Drücke dann die Enter-Taste.
Es öffnet sich der Explorer im direkt richtigen Verzeichnis. Hier im Temp-Ordner kannst du alle Dateien löschen. Einige werden sich nicht löschen lassen, da sie derzeit in Verwendung sind, diese kannst du einfach überspringen.
Prefetch-Ordner leeren
Der Prefetch-Ordner in Windows ist ein spezielles Verzeichnis, das vom Betriebssystem verwendet wird, um Daten über Programme zu speichern, die auf einem Computer ausgeführt werden. Diese Daten werden verwendet, um den Startvorgang von Anwendungen zu beschleunigen, indem sie Informationen über die zugehörigen Dateien und Bibliotheken speichern, die beim Start einer Anwendung benötigt werden. Das Verzeichnis sollte gelegentlich geleert werden, um den Computer aufzuräumen.
Öffne dazu den Explorer und navigiere zum Verzeichnis C:\Windows\Prefetch. Alle Dateien in diesem Ordner kannst du löschen, sofern es das System zulässt. Nkcnt löschbare Dateien kannst du überspringen.
Microsoft Store Cache zurücksetzen
Auch die hauseigene App "Microsoft Store" legt Cache-Dateien an, insbesondere wenn Apps aus dem Store heruntergeladen und installiert werden.
Um den Cache vom Store zu löschen, öffnest du unter Windows das Startmenü und suchst nach wsreset. Es wird ein Befehl mit dem Icon des Microsoft Stores als Ergebnis angezeigt. Klicke auf diesen. Es öffnet sich eine Eingabeaufforderung. Je nach Größe des Caches kann dieser Vorgang bis zu einer Minute dauern. Nach Abschluss schließt sich das Fenster einfach wieder.
Cache in den Speichereinstellungen löschen
Öffnen das Startmenü und suche nach Speichereinstellungen. Nachdem die Berechnung hier abgeschlossen ist, wählst du Temporäre Dateien aus. Einige Optionen sind hier bereits standardmäßig angekreuzt. Zusätzlich dazu kannst du beispielsweise noch deinen Downloads-Ordner oder den Papierkorb leeren lassen. Klicke anschließen auf Dateien entfernen, um die Bereinigung entsprechend durchzuführen.
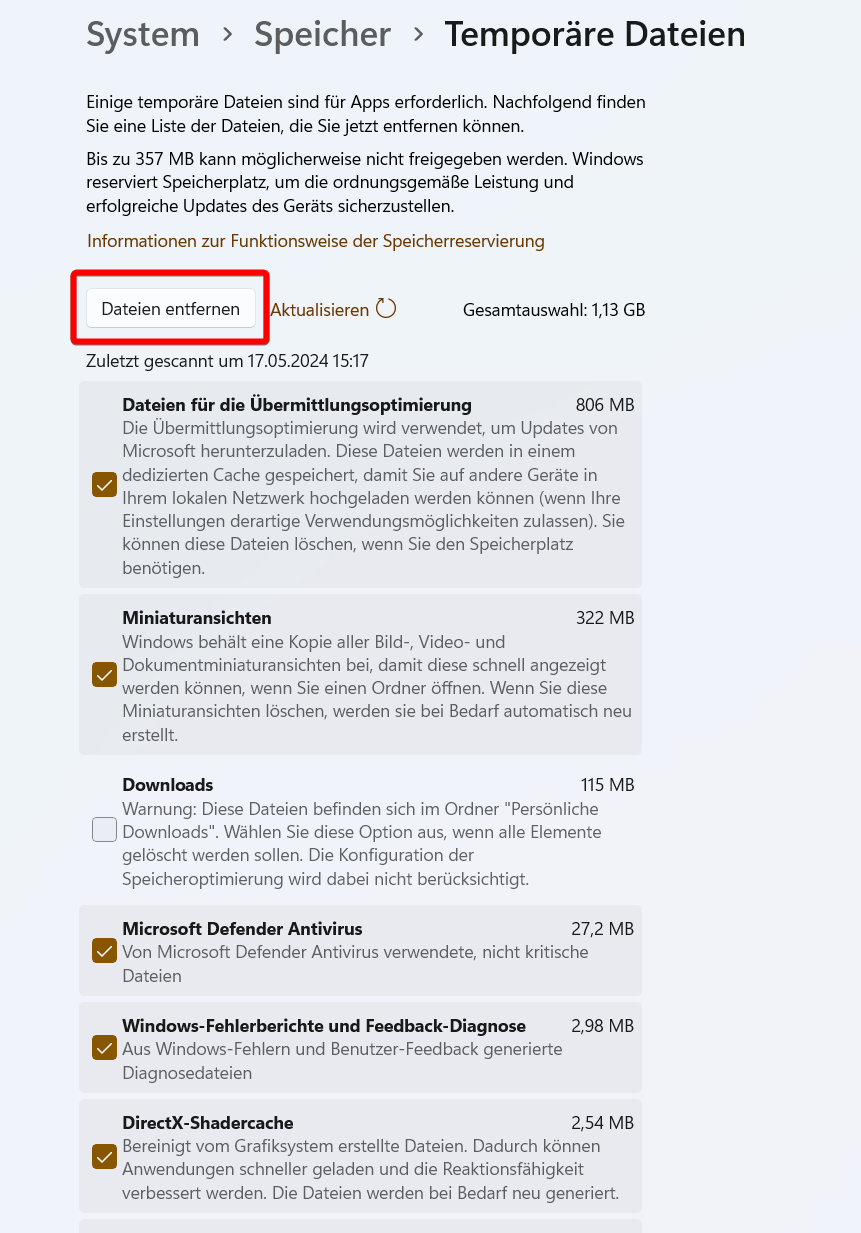
Browser-Cache leeren
Auch der Browser legt viele temporäre Dateien an. Je nach verwendetem Browser ist die Option zum Aufräumen unterschiedlich zu finden. Öffne am besten die Einstellungen des Browsers und suche dort einmal nach "löschen". Oft heißt die Option "Browserdaten löschen" oder "Chronik". Wichtig ist es hier den Cache und die Cookies zu löschen, und das über den gesamten Zeitraum hinaus. Andere Daten wie der Verlauf oder Formulardaten sollten nur mit Bedacht gelöscht werden.
Laufwerk optimieren
Zu guter Letzt wird das Systemlaufwerk noch mit der Datenträgerbereinigung optimiert. Öffne dazu das Startmenü und suche nach Datenträgerbereinigung.
Falls du nach dem Laufwerk gefragt wirst, welches optimiert werden soll, wählst du C aus.
Nach der Berechnung kannst du alle aufgelisteten Möglichkeiten ankreuzen und anschließend OK anklicken.
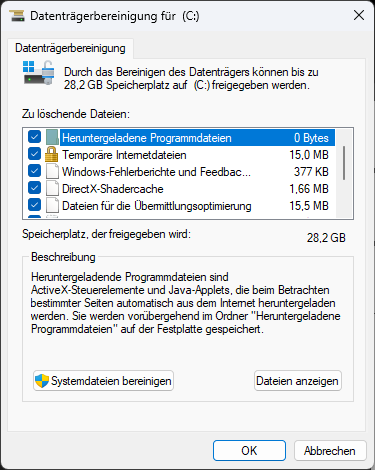
Ist dies abgeschlossen, öffnest du die Datenträgerbereinigung erneut und klickst diesmal auf Systemdateien bereinigen. Nach der Berechnung kreuzt du ebenfalls alle Felder an und klickst zum Löschen wieder auf OK.
Mit diesen Schritten sollte wieder einiges an Speicherplatz freigegeben worden sein und das Aufräumen kann sich positiv auf die Performance des Computers auswirken. Ich empfehle, diese Aufräumarbeiten alle Monate durchzuführen. Insbesondere große Windows-Updates sorgen wieder für viel Datenmüll.
Bei Fragen oder Anregungen freue ich mich natürlich über eure Kommentare.

Über mich
Ich bin Janis (aka. EurenikZ), 26 Jahre alt und komme aus der Nähe von Frankfurt am Main. Ich habe eine abgeschlossene IHK-Ausbildung zum Fachinformatiker für Systemintegration und arbeite als Junior IT-Administrator in einem IT-Systemhaus. Neben meinem IT-Blog beschäftige ich mich viel mit diversen IT-Themen und meinen Webseiten sowie Telegram Bots und biete IT-Dienstleistungen an.





