Restic ist eine kostenlose, leistungsfähige und einfach zu bedienende Open-Source-Backup-Software. Wie du die Backup-Software unter Windows einrichtest und verwendest, erkläre ich dir in diesem Beitrag.
Restic erschien im Jahr 2015 und ist eine großartige Open-Source-Backup-Software, die sich besonders für Linux-Umgebungen eignet, aber auch unter Windows sehr gut funktioniert. Mit ihrer leistungsstarken Funktionalität und benutzerfreundlichen Schnittstelle ermöglicht Restic eine effiziente und zuverlässige Datensicherung, für lokal und Rclone-Ziele. In diesem Blogbeitrag werde ich aufzeigen, wie du Restic installieren, konfigurieren und effektiv nutzen kannst, um deine Daten optimal zu sichern.
Restic für Windows herunterladen und vorbereiten
Restic ist nicht nur für Linux verfügbar, sondern auch als Kommandozeilenprogramm für Windows. Den Download für Windows findest du bei GitHub: github.com/restic/restic/releases/latest
Scrolle auf dieser Seite nach unten zum Bereich Assets und lade dir die Datei restic_XXX_windows_amd64.zip herunter. Solltest du ein 32-Bit System verwenden, ist die restic_XXX_windows_386.zip die richtige Datei für dich.
Entpacke das heruntergeladene Archiv und benenne die darin enthaltene Datei um zu restic.exe.
Die restic.exe verschiebst du jetzt in folgendes Verzeichnis. Dafür sind Administratoren-Berechtigungen notwendig.
C:\Windows\System32
Restic: Backup-Software unter Debian einrichten und verwenden (Lokal und Rclone)
Restic per Kommandozeile verwenden
Starte eine Eingabeaufforderung als Administrator. Öffne dazu das Startmenü von Windows und gib in der Suche cmd ein. Mache einen Rechtsklick auf den Suchtreffer und wähle im Kontextmenü Als Administrator ausführen aus und bestätige die kommende Meldung mit Ja.
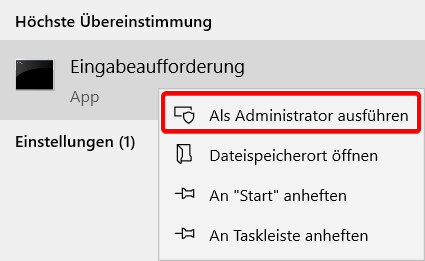
Mit dem Befehl restic und den dazugehörigen Parametern kannst du jetzt eine Repository anlegen, Backups erstellen und wiederherstellen.
Repository anlegen für lokales Backup
Bevor du mit dem Erstellen von Backups beginnen kannst, musst du eine Repository anlegen. Eine Repository ist der Ort, an dem alle Backup-Daten und dazugehörige Informationen gespeichert werden. Überlege dir also, an welchen Ort du deine Backups erstellen möchtest, und gib diesen Pfad an.
restic init -r X:\Pfad\zur\Repository
Restic legt unter diesem Verzeichnis Programmdaten- und Ordner an. Du wirst jetzt aufgefordert, ein Passwort anzugeben. Dieses dient der Sicherheit der Daten und wird zur Verschlüsselung der Backups verwendet. Verwende also ein sicheres Passwort, welches du dir gut merkst. Wenn du dieses Passwort verlierst, sind die Backup-Daten unwiederbringlich verloren.
Nach diesen Schritten ist deine Restic-Repository einsatzbereit, und du kannst mit dem Erstellen von Backups beginnen.
C:\Windows\System32>restic init -r D:\Restic\repo1 enter password for new repository: enter password again: created restic repository b1209138 at H:/Restic/repo1 Please note that knowledge of your password is required to access the repository. Losing your password means that your data is irrecoverably lost.
Backup erstellen
Nachdem eine Repository angelegt wurde, kann ein Backup an diese Repository angelegt werden.
Verwende folgenden Befehl für eine lokale Repository. Passe den Namen der Repository an und gib den Pfad an, welcher gesichert werden soll.
restic backup -r X:\Pfad\zur\Repository X:\Pfad\zum\Sichern
Auch zum Anlegen des Backups wird das Passwort der Repository benötigt. Die Ausgabe eines erfolgreichen Backups sieht so aus:
C:\Windows\System32>restic backup -r D:\Restic\repo1 D:\Daten enter password for repository: repository f99cdfea opened (version 2, compression level auto) created new cache in C:\Users\Janis\AppData\Local\restic no parent snapshot found, will read all files Files: 62 new, 0 changed, 0 unmodified Dirs: 8 new, 0 changed, 0 unmodified Added to the repository: 112.264 MiB (112.058 MiB stored) processed 62 files, 112.255 MiB in 0:06 snapshot 5e21f649 saved
Backup wiederherstellen
Restic verwendet die inkrementelle Backup-Strategie, die darauf abzielt, die Effizienz des Sicherungsvorgangs zu optimieren. In diesem Prozess wird beim ersten Backup ein sogenanntes Vollbackup erstellt, das sämtliche ausgewählten Daten umfasst. Bei folgenden Backups werden ausschließlich die Änderungen seit dem letzten Backup erfasst und gesichert. Diese Vorgehensweise minimiert den Zeitaufwand und den benötigten Speicherplatz, da nur die inkrementellen Veränderungen berücksichtigt werden und nicht alle Daten erneut gesichert werden. Dadurch wird auch der Speicherplatzbedarf für die Sicherungen effizient begrenzt.
Wie genau ein inkrementelles Backup funktioniert habe ich hier erklärt:
Backup-Strategien: Voll, Inkrementell und Differenziell
Um ein Backup wiederherzustellen, musst du zunächst die 8-stellige Snapshot-ID des jeweiligen Snapshots auslesen, von welchem du wiederherstellen möchtest, sofern du nicht das neueste Backup wiederherstellen möchtest.
Verwende folgenden Befehl für das Auslesen der Snapshots eines Backups einer lokalen Repository:
restic snapshots -r X:\Pfad\zur\Repository
Anschließend musst du das Passwort der Repository eingeben. Es erfolgt eine Ausgabe mit einer Tabelle aller Snapshots dieser Repository samt Snapshot-ID und gesichertem Verzeichnis:
C:\Windows\System32>restic snapshots -r D:\Restic\repo1 enter password for repository: repository b1209138 opened (version 2, compression level auto) ID Time Host Tags Paths ------------------------------------------------------------------- 0c59912e 2024-01-12 14:00:00 PC D:\Daten 27b372a4 2024-01-12 15:00:00 PC D:\Daten 777f71ee 2024-01-12 16:00:00 PC D:\Daten ------------------------------------------------------------------- 3 snapshots
Um jetzt ein Backup eines bestimmten Zeitpunkts wiederherzustellen, verwendest du folgenden Befehl. Wenn du das neueste Backup wiederherstellen möchtest, kannst du einfach latest anstelle der Snapshot-ID verwenden.
restic restore Snapshot-ID -r X:\Pfad\zur\Repository -t X:\Zielverzeichnis
Repository löschen
Um eine Restic-Repository zu löschen, musst du die Dateien, die das Repository darstellen, manuell von deinem Dateisystem entfernen. Restic selbst bietet keinen speziellen Befehl, um eine Repository zu löschen, da dies von der Art des Speicherorts abhängt, den du für deine Backups verwendet hast. Lösche den Ordner der Repository also ganz normal wie jeden anderen Ordner unter Windows.
Restic per GUI
Zum Abschluss möchte ich noch kurz folgendes GitHub-Projekt erwähnen, welches eine simple GUI für Restic für Windows anbietet: github.com/emuell/restic-browser
Mit dem Restic Browser lassen sich Repositories einbinden und deren Backups einsehen. Per Mausklicks lassen sich dann einzelne Dateien oder komplette Snapshots wiederherstellen. Das Erstellen einer Repository oder eines Backups ist jedoch nicht möglich.
Bei Fragen oder Anregungen freue ich mich natürlich über eure Kommentare.
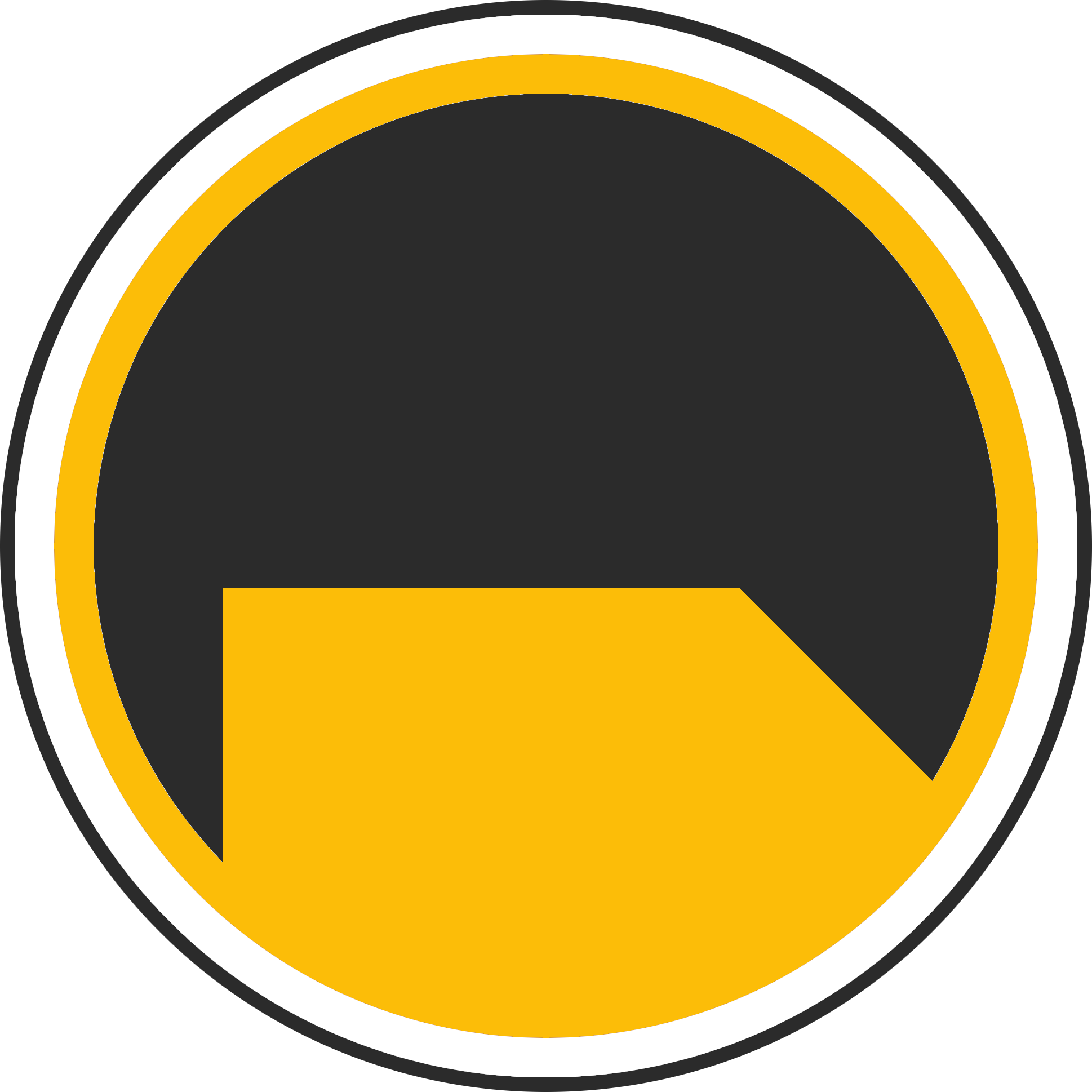
Über mich
Ich bin Janis (aka. EurenikZ), 25 Jahre alt und komme aus der Nähe von Frankfurt am Main. Ich habe eine abgeschlossene IHK-Ausbildung zum Fachinformatiker für Systemintegration und arbeite als Junior IT-Administrator in einem IT-Systemhaus. Neben meinem IT-Blog beschäftige ich mich viel mit diversen IT-Themen und meinen Webseiten sowie Telegram Bots und biete IT-Dienstleistungen an.




