In diesem How-To geht es darum, einen Minecraftserver mit BuildTools auf einem Linux Server aufzusetzen.
Vorbereitung
Als erstes solltest du deinen Server auf den neusten Stand bringen, dazu loggst du dich mit dem Root-User auf deinen Server ein. Als erstes aktualisierst du deine Paketlisten mit dem Befehl apt-get update && apt-get upgrade.
Um auf deinem vServer einen Minecraft-Server installieren zu können, benötigst du – falls noch nicht installiert – Java. Lade dir dazu mein install-Script hier herunter, entpacke die java.zip und lade die java.sh auf deinen vServer in /root/ hoch. Verbinde dich nun mit PuTTY mit deinem Server und melde dich als Root ein. Navigiere mit cd /root/ ins Root-Verzeichnis. Mache die java.sh nun mit dem Befehl chmod +x java.sh ausführbar. Anschließend startest du das Script mit ./java.sh. Dieser Vorgang dauert je nach Server einige Minuten. Du erhältst eine Erfolgs-Meldung, wenn die Installation beendet wurde.
Zudem benötigst du doch die Programme screen und nano, welche du ganz einfach installieren kannst:
apt-get install screen nano
Die Installation
Nachdem du nun Java installiert hast, kann es auch schon mit der Installation des Minecraft-Servers los gehen. Erstelle dazu erst einmal einen neuen Benutzer, z. B. namens minecraft:
adduser minecraft
Im Folgenden gibst du 2x das gewünschte Passwort ein und überspringst die folgenden Fragen, indem du Enter drückst. Bestätige am Ende deine Eingaben mit Y.
Deine PuTTY-Sitzung kannst du nun beenden. Starte eine neue PuTTY-Sitzung und melde dich mit dem eben erstellen User minecraft ein. Navigiere nun zu /home/minecraft/ und erstelle einen neuen Ordner:
mkdir BuildTools
Navigiere dort hinein und lade die neueste BuildTools.jar herunter:
cd BuildTools
wget https://hub.spigotmc.org/jenkins/job/BuildTools/lastSuccessfulBuild/artifact/target/BuildTools.jar
Nun musst du noch eine Datei erstellen: nano build.sh und folgendes darin einfügen: java -jar BuildTools.jar
Mache diese Datei noch mit chmod u+x build.sh ausführbar und starte sie mit ./build.sh. Dieser Vorgang dauert jetzt etwa 10-15 Minuten.
Ist BuildTools fertig, befindet sich im BuildTools-Ordner eine spigot-XXX.jar Datei. Die XXX musst du gleich mit der dort stehenden Version ändern.
Nun startest du dein FTP-Programm, ich empfehle WinSCP, und begibst dich in /home/minecraft/. Erstelle nun eine Verknüpfung der Spigot-Datei von /home/minecraft/BuildTools, indem du einen Rechtsklick machst Neu Verknüpfung auswählst. Im Feld Name des Links schreibst du folgendes rein:
spigot.jar
Und ins Feld Ziel das:
/home/minecraft/BuildTools/spigot-XXX.jar
Die XXX änderst du mit der Version, die du im BuildTools-Ordner hast. Das ganze sollte dann so bei dir aussehen:
Wenn ja, klicke auf Ok.
Nun erstellst du ein Start-Script:
nano start.sh
Im Folgenden Feld fügst du diesen Code hinein, indem du ihn hier auswählst und kopierst und in PuTTY mit einem Rechtsklick einfügst.
screen -AmdS minecraft java -Xms1024M -Xmx2048M -jar /home/minecraft/server.jarscreen -x minecraft
Speichern tust du die erstellte Datei nun, indem du Strg+X drückst, dann Y und dann Enter.
Dabei gibt es drei Dinge zu beachten:
1. -Xms1014M: In diesem Beispiel habe ich angegeben, dass der Server mindestens 1024MB RAM bekommt.
2. -Xmx2048M: In diesem Beispiel habe ich angegeben, dass der Server maximal 2048MB RAM bekommt.
3. In meinem Fall hieß die heruntergeladene .jar server.jar, heißt diese bei dir anders, musst du dies in deinem Start-Script dementsprechend anpassen.
Nun erstellst du noch ein Script, um den Server herunter zu fahren. Dazu erstellst du wieder mit dem Befehl nano stop.sh eine neue Datei.
In dieses fügst du folgenden Code ein.
screen -r minecraft -X quit
Damit du beide Scripts ausführen kannst, musst du, wie auch schon beim Java-Script, den Befehl chmod +x start.sh stop.sh verwenden. Nun kannst du den Server auch schon mit dem Befehl ./start.sh starten.
Der Server wird jedoch direkt wieder gestoppt, da du noch der EULA zustimmen musst. Im Verzeichnis /home/minecraft/ wurden nun einige Dateien erstellt, darunter die eula.txt. Diese öffnest du mit dem Befehl nano eula.txt und benennst dort das Wort false zu true um.
Nachdem du nun der EULA zugestimmt hast, kannst du deinen Server auch nutzen. Dazu einfach wieder dein Start-Script ausführen. Viel Spaß mit deinem Minecraft-Server!
Bei Fragen oder Anregungen freue ich mich natürlich über eure Kommentare.
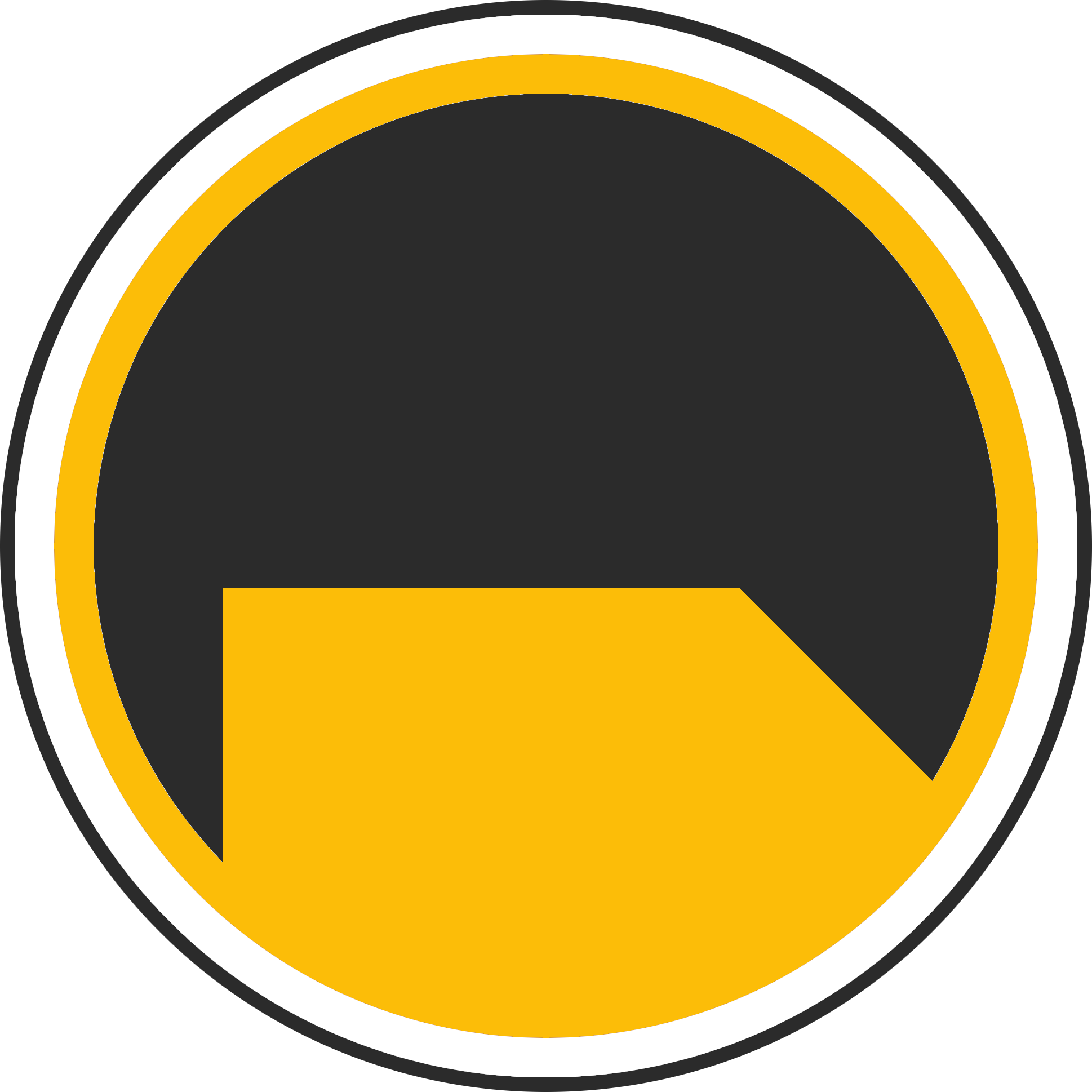
Über mich
Ich bin Janis (aka. EurenikZ), 26 Jahre alt und komme aus der Nähe von Frankfurt am Main. Ich habe eine abgeschlossene IHK-Ausbildung zum Fachinformatiker für Systemintegration und arbeite als Junior IT-Administrator in einem IT-Systemhaus. Neben meinem IT-Blog beschäftige ich mich viel mit diversen IT-Themen und meinen Webseiten sowie Telegram Bots und biete IT-Dienstleistungen an.







