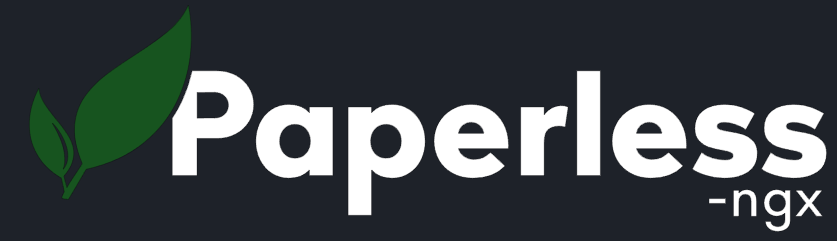In diesem Beitrag zeige ich, wie man unter Windows eine KeePass-Datenbank anlegt, um seinen Passwort-Manager einzurichten.
KeePass ist einer der verbreitetsten Passwortmanager. Die Software ist kostenlost und Open-Source. Das bedeutet, der Quellcode ist einsehbar und KeePass kann in allen möglichen Bereichen eingesetzt werden, auch auf dem Smartphone. Sinn eines Passwortmanagers ist es, seine ganzen Passwörter und Zugänge sicher zentral an einem Ort aufzubewahren, auf den kein anderer Zugriff hat. Durch die zentrale Speicherung können wesentlich komplexere Passwörter erzeugt werden, als man sich sonst merken kann. Neben Passwörtern kann man auch Notizen anlegen und Dateien speichern und auch so genannte OTP-Codes für die Zwei-Faktor-Authentifizierung generieren lassen. Außerdem kann man mit KeePass eine automatische Eingabe der Anmeldedaten konfigurieren.
Die Datenbank wird dabei mit einem sogenannten Masterpasswort gesichert. Nur mit diesem hat man Zugriff auf all seine dort gespeicherten Daten.
KeePass herunterladen und installieren
Falls noch nicht geschehen, lädst du dir die neueste Version von KeePass von der offiziellen Website KeePass.info herunter und installierst das Programm.
Bei der Installation muss nichts weiter beachtet werden.
Datenbank anlegen
Wenn du nun KeePass öffnest, wirst du gefragt, einen Update-Check zu aktivieren. Falls du KeePass immer aktuell halten möchtest, kannst du diesen aktivieren. Es ist aber nicht zwingend notwendig.
Nun bist du im Hauptmenü von KeePass. Erstelle eine neue Datenbank, indem du in der oberen Menüleiste auf File New klickst.
Es öffnet sich ein Fenster mit der nächsten Vorgehensweise. Klicke auf OK.
Wähle jetzt einen Speicherort für die Passwortdatenbank-Datei aus, welche erstellt wird.
Als Nächstes legst du das Master-Passwort fest. Mit diesem entschlüsselst du später immer die Datenbank, in welcher sich alle Zugangsdaten befinden. Dieses sollte daher sehr sicher sein und vor allem darfst du dieses nicht verlieren.
Nachfolgend gibst du deiner Datenbank einen Namen und kannst eine Beschreibung festlegen – beides kannst du aber auch jederzeit wieder ändern. Alle anderen Einstellungen können beim Standard belassen bleiben.
Nachdem du die Datenbank erstellt hast, wird dir empfohlen, das Passwort auszudrucken, damit du es nicht vergisst.
Anschließend befindest du dich in deiner KeePass-Datenbank. Hier befindet sich direkt einige Beispiel-Einträge und -Gruppen. In der linken Spalte kannst du neue Gruppen hinzufügen und bearbeiten, in der rechten trägst du Einträge in diese Gruppe ein – also Passwörter.
Gruppe anlegen
Mache einen Rechtsklick in einen leeren Bereich in der linken Spalte und wähle im Kontextmenü Add Group aus. Es öffnet sich nun ein kleines Fenster, in welchem du einen Namen gibst und ein Symbol festlegst.
Du kannst ebenfalls ein Verfallsdatum festlegen, falls die Daten in dieser Gruppe nur bis zu einem bestimmten Zeitpunkt gültig sind.
Klicke auf OK, um die Gruppe anzulegen.
Eintrag anlegen
Nun kann in der Gruppe ein neuer Eintrag angelegt werden. Stelle sicher, dass die Gruppe ausgewählt ist – du erkennst das an der blauen Markierung. Mache dann in der rechten Spalte einen Rechtsklick in eine freie Stelle und wähle im Kontextmenü Add Entry aus.
Hier lassen sich nun einige Daten eintragen: Titel, Symbol, Name, Passwort, URL und Notizen. Das Passwort muss zweimal eingegeben werden – oder du drückst rechts neben dem ersten Passwort-Feld auf das 3-Punkte-Symbol. Dann wird die Eingabe im Klartext angezeigt und die Eingabe ist nur einmal erforderlich.
Einträge lassen sich auch optional mit einem Verfallsdatum versehen.
Standardmäßig wird direkt ein Passwort generiert. Um den Generator zu öffnen und noch mehr Einstellungen festzulegen, drückst du rechts vom Repeat-Eingabefeld auf das Schlüssel-Symbol und wählst Open Password Generator aus.
Im Reiter Advanced über den Button Attach kannst du Dateien anfügen. Im Reiter Properties lässt sich die Farbe des Eintrages anpassen und du kannst ihn mit Tags versehen.
Im Reiter Auto-Type kannst du ganz unten einen Haken setzen. Dadurch werden die Zugangsdaten bei der automatischen Eingabe nicht von vorne nach hinten eingetragen – so wie es beim manuellen Eingeben geschieht – sondern zufällig, um das Abgreifen von Keyloggern zu verhindern.
Um den Eintrag zu speichern, klickst du auf OK.
Auto-Type anwenden
Mithilfe der Auto-Type Funktion von KeePass kannst du die Zugangsdaten für eine Website automatisch eintragen lassen. Begib dich hierzu zum Login-Feld und setze den Mauscursor im Feld für den Benutzernamen bzw. die E-Mail-Adresse ab. Öffne dann KeePass und markiere den jeweiligen Eintrag. Drücke dann Strg + V.
KeePass schreibt nun den Inhalt aus dem Feld User name in das Textfeld, drückt Tabulator, gibt das Passwort ein und drückt Enter.
Falls diese Vorgehensweise angepasst werden muss, kannst du dies im Eintrag unter dem Reiter Auto-Type anpassen, indem du Override default sequence auswählst und die Variablen veränderst.
Datenbank speichern
Um die Datenbank jetzt zu speichern, kannst du KeePass einfach beenden oder in der oberen Menüleiste auf das Disketten-Symbol drücken. Es folgt eine Abfrage, ob die Datenbank gespeichert werden soll. Diese Auswahl kannst du auch für die Zukunft speichern lassen.
Datenbank regelmäßig sichern
Deine .kdbx-Datenbank solltest du regelmäßig an einen anderen Ort sichern. Dies ist die Datenbank-Datei, in welcher sich alle Einträge befinden. Da diese verschlüsselt ist, können Dritte zunächst einmal damit nichts anfangen. Da es bei Verschlüsselung aber immer um eine Frage der Zeit handelt, bis diese geknackt wurde, sollte diese dennoch nicht öffentlich abgelegt werden.
Es kann passieren, dass du versehentlich Einträge löschst oder bearbeitest und die Datenbank speicherst, oder deine Datenbank-Datei durch einen Datenverlust komplett verloren geht. Daher sollte immer ein Backup auf einem anderen Datenträger – oder sogar in der Cloud – vorhanden sein.
Datenbank besser absichern mit Iterationen
Die Datenbank wird mit einem Passwort gesichert. Bei einem Angriff können jedoch selbst starke Passwörter recht schnell geknackt werden. In den Datenbank-Einstellungen lässt sich eine Iterationen einrichten. Desto höher dieser Wert ist, desto sicherer ist die Datenbank vor Wörterbuch-Angriffen, das Entsperren mit dem korrekten Passwort dauert jedoch auch länger. Kurz gesagt: Desto höher die Iteration, desto länger dauert ein einzelner Versuch, die Datenbank mit einem Passwort zu entsperren.
Klicke in KeePass auf File Database Settings Security. Mit dem Button 1 Sekunde verzögern wird ein Wert generiert, womit das Entsperren auf diesem Computer 1 Sekunde länger dauert. Computer mit besserer Rechenpower würden womöglich nicht so lange brauchen. Wenn du es noch sicherer haben möchtest, erhöhst du den Wert manuell. Über den Button Test kannst du testen, wie hoch die Wartezeit nun ist.
KeePass 2 Benutzeroberfläche auf Deutsch umstellen – So geht's!
Zwei-Faktor-Authentifizierung unter KeePass 2 verwenden und Codes generieren – So geht's!
Dark Mode in KeePass 2
Bei Fragen oder Anregungen freue ich mich natürlich über eure Kommentare.
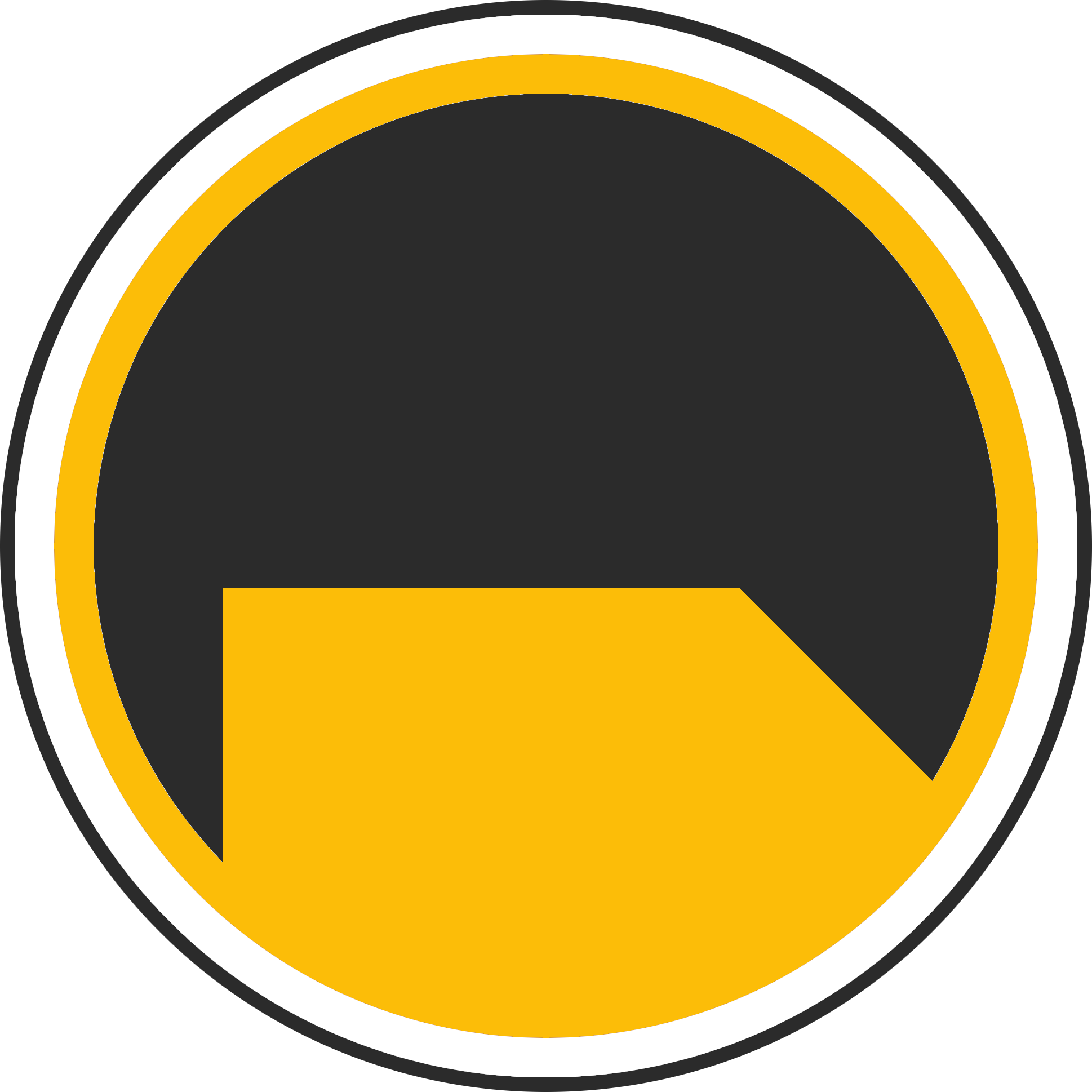
Über mich
Ich bin Janis (aka. EurenikZ), 25 Jahre alt und komme aus der Nähe von Frankfurt am Main. Ich habe eine abgeschlossene IHK-Ausbildung zum Fachinformatiker für Systemintegration und arbeite als Junior IT-Administrator in einem IT-Systemhaus. Neben meinem IT-Blog beschäftige ich mich viel mit diversen IT-Themen und meinen Webseiten sowie Telegram Bots und biete IT-Dienstleistungen an.