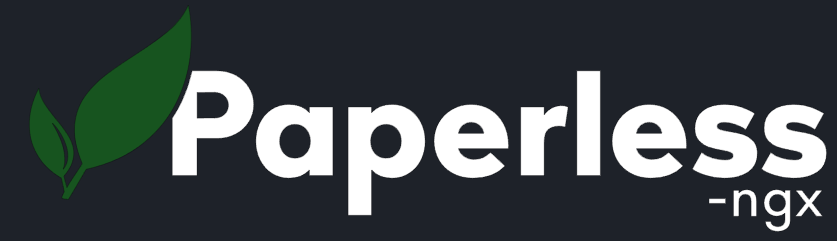Wer den Google Authenticator für die Zwei-Faktor-Authentifizierung verwendet aber das Android-Handy nicht zur Hand hat, kann dennoch am Computer an seinen 6-stelligen Bestätigungscode gelangen, sofern er die Sicherheitsschlüssel parat hat.
Wie funktioniert 2FA technisch gesehen?
Zunächst einmal sollte man verstehen, wie 2FA mit den 6-stelligen Codes funktioniert. Bei der Einrichtung wird einem ein QR-Code angezeigt, welchen man mit einer entsprechenden App scannen soll – beispielsweise mit dem Google Authenticator. Jedoch ist es im Grunde egal, welche 2-Faktor-Authentifizierungs-App man verwendet, jede App arbeitet gleich.
Hinter dem QR-Code befindet sich ein Schlüssel, welcher in der Regel aus 16 bzw. 32 Zahlen und Buchstaben besteht. Für das Generieren der Codes sind jetzt 2 Parameter notwendig: Der Schlüssel und die aktuelle Uhrzeit. Daher ist es auch wichtig, dass das Smartphone mit der App die richtige Uhrzeit hat. Mit einem Algorithmus wird der 6-stellige Code anhand dem statischen sowie dem dynamischen Parameter generiert.
Als ganz einfaches Beispiel: Der Schlüssel ist einfach die Zahl 3. Die aktuelle Uhrzeit ist der Wert 10. Der Algorithmus addiert jetzt einfach die 3 und die 10 miteinander, der Code wäre also 13. In der nächsten Minute ist der Zeitwert 11, somit lautet der Code 14.
Die Gegenseite kennt den Schlüssel und hat ebenfalls die aktuelle Uhrzeit, somit kann diese überprüfen, ob der eingegebene Code übereinstimmt.
WinAuth für Windows
Für Windows gibt es hierzu unter anderem die Software WinAuth. Damit kann man unter anderem seine Sicherheitsschlüssel vom Google Authenticator verwalten, um den 6-stelligen Code für die Anmeldung zu erhalten. Lade dir die neueste Version von WinAuth von GitHub herunter: https://github.com/winauth/winauth/releases
Die Version ohne NET35 im Dateinamen ist ausreichend.
Entpacke das heruntergeladene Archiv und öffne die WinAuth.exe. Klicke auf den Button Add.
Wähle im Kontextmenü Google aus. Trage in das mittlere Textfeld den Sicherheitsschlüssel ein und klicke anschließend auf Verify Authenticator.
Unter dem angeklickten Button erscheint nun der 6-stellige Bestätigungscode, welcher sich alle 30 Sekunden ändert.
Sicherheitsschlüssel speichern
Benötigst du regelmäßig Zugriff auf einen generierten Sicherheitscode, kannst du den Sicherheitsschlüssel in WinAuth speichern, so wie es auch in der Google Authenticator App der Fall ist. Vergebe dazu oben im Programm einen Namen für den Dienst und klicke unten auf OK.
Es öffnet sich ein Fenster, um die gespeicherten Sicherheitsschlüssel mit einem Passwort zu sichern. Das ist sinnvoll, da der Zugriff auf die Sicherheitscodes sonst für jeden zugänglich ist und der Sinn der 2-Faktor-Authentifizierung somit hinfällig ist.
Vergib also in Schritt 1 ein sicheres Passwort. Empfehlenswert ist es auch, die Daten von WinAuth lokal zu verschlüsseln, damit der Zugriff auch wirklich nur mit dem Passwort möglich ist. Setze dazu noch den Haken Encrypt to only be usable on this computer. Klicke anschließend wieder auf OK.
In der Hauptansicht von WinAuth werden nun immer alle aktuellen Sicherheitscodes der hinterlegten Dienste angezeigt. Bei jedem Start von WinAuth wirst du zunächst nach dem Passwort gefragt.
Zwei-Faktor-Authentifizierung unter KeePass 2 verwenden und Codes generieren – So geht's!
Bei Fragen oder Anregungen freue ich mich natürlich über eure Kommentare.
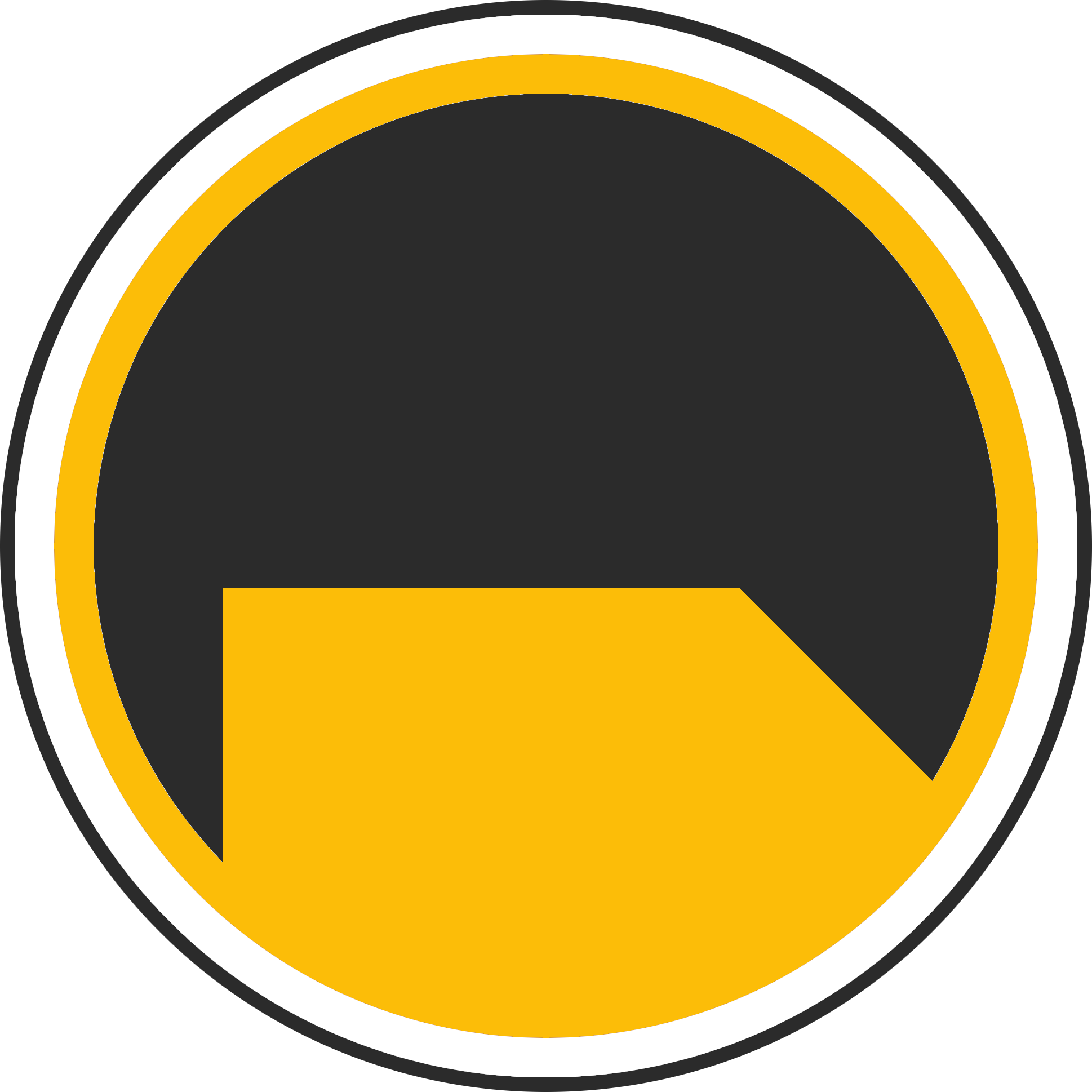
Über mich
Ich bin Janis (aka. EurenikZ), 25 Jahre alt und komme aus der Nähe von Frankfurt am Main. Ich habe eine abgeschlossene IHK-Ausbildung zum Fachinformatiker für Systemintegration und arbeite als Junior IT-Administrator in einem IT-Systemhaus. Neben meinem IT-Blog beschäftige ich mich viel mit diversen IT-Themen und meinen Webseiten sowie Telegram Bots und biete IT-Dienstleistungen an.