In diesem Beitrag zeige ich, wie man einen Ordner in einem Postfach für andere freigibt, damit diese Zugriff auf die E-Mails darin haben.
So geht’s
Zunächst müssen der gewünschte Ordner sowie alle übergeordneten Ordner bis zum Namen des Postfaches (die E-Mail-Adresse) freigegeben werden. Der in meinem Beispiel freizugebene Ordner FreigabeOrdner befindet sich nämlich in "E-Mail-Adresse" Posteingang:
Somit müssen alle drei "Ordner" freigegeben werden. Bei demjenigen, wo der Ordner eingebunden werden soll, muss das Postfach hinzugefügt werden.
Gewünschten Ordner Ordner freigeben
Mache einen Rechtsklick auf den Ordner, welcher freigegeben werden soll. Wähle im Kontextmenü Eigenschaften aus.
Es öffnet sich ein neues Fenster. Wechsel hier zum Reiter Berechtigungen und klicke auf Hinzufügen.
Wähle hier die Person aus, welche den Zugriff erhalten soll.
Markiere nun die Person und wähle im unteren Teil des Fensters die erforderlichen Berechtigungen für diese Person aus. In der Regel kann über die Berechtigungsstufe entweder Autor oder Prüfer ausgewählt werden. Wichtig ist, dass der Haken Ordner sichtbar gesetzt wird.
Übergeordnete Ordner freigeben
Nun müssen noch alle übergeordneten Ordner bis hin zum Postfach selbst über den gleichen Weg freigegeben werden, allerdings muss jetzt immer nur der Haken Ordner sichtbar gesetzt werden.
Mache einen Rechtsklick auf den nächsten Ordner, in meinem Falle wäre es der
Posteingang in Outlook. Wähle im Kontextmenü Ordnerberechtigungen aus.
Es öffnet sich ein neues Fenster. Wechsel hier zum Reiter Berechtigungen und klicke auf Hinzufügen.
Wähle hier die Person aus, welche den Zugriff erhalten soll.
Wähle die Person nun aus und setze unten lediglich den Haken Ordner sichtbar. Klicke anschließend auf OK.
Diese Ordnerberechtigungen wiederholst du jetzt noch für alle weiteren übergeordneten Ordner, in meinem Falle nur noch das Postfach selbst, also die E-Mail-Adresse.
Postfach einbinden
Nun wird das Postfach bei der Person eingebunden, welche den Ordner sehen soll. Die Person muss dazu einen Rechtsklick auf das Postfach machen und im Kontextmenü Ordnerberechtigungen auswählen.
Im neuen Fenster nun zum Reiter Allgemein wechseln und auf Erweitert klicken.
Es öffnet sich erneut ein weiteres Fenster. Auch hier auf Erweitert wechseln und auf Hinzufügen klicken.
Im kleinen Fenster wird jetzt die E-Mail-Adresse der Person eingegeben, welche den Ordner freigegeben hat.
Schließe nun alle noch offenen Fenster mit klicken auf OK.
Das Postfach wird nun in der linken Leiste gesondert angezeigt. Über den Pfeil lässt es sich aufklappen. Nach dem Posteingang wird lediglich der freigegebene Ordner angezeigt.
Wenn sich der Posteingang nicht aufklappen lässt...
Wenn sich der Posteingang nicht aufklappen lässt, muss in folgendem Fenster der Haken entfernt, alle Fenster geschlossen und Outlook neu gestartet werden:
Anschließend begibst du dich erneut in diese Einstellung und setzt den Haken wieder.
Bei Fragen oder Anregungen freue ich mich natürlich über eure Kommentare.
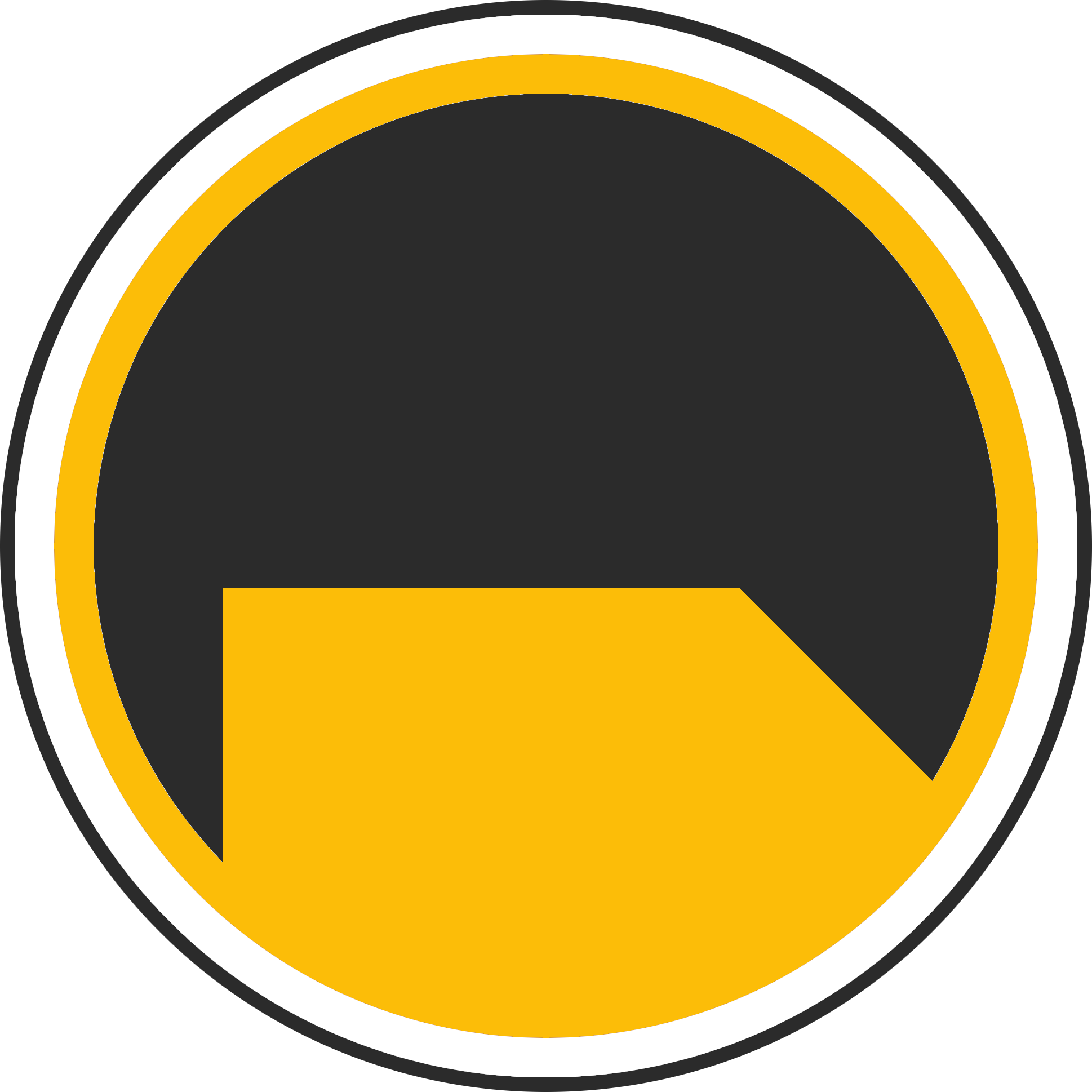
Über mich
Ich bin Janis (aka. EurenikZ), 25 Jahre alt und komme aus der Nähe von Frankfurt am Main. Ich habe eine abgeschlossene IHK-Ausbildung zum Fachinformatiker für Systemintegration und arbeite als Junior IT-Administrator in einem IT-Systemhaus. Neben meinem IT-Blog beschäftige ich mich viel mit diversen IT-Themen und meinen Webseiten sowie Telegram Bots und biete IT-Dienstleistungen an.







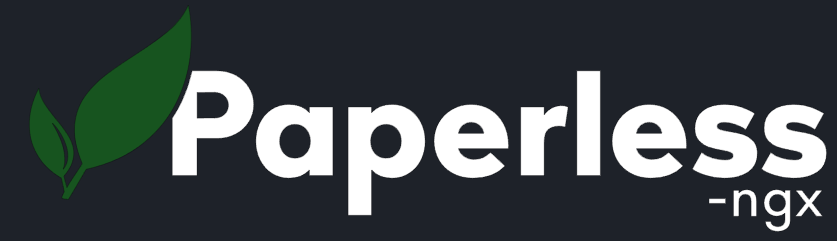



Leider habe ich entweder einen Denkfehler oder die Beschreibung ist nicht ganz vollständig. Wenn so wie beschrieben vorgegangen wird, kann das Postfach zwar beim anderen Benutzer eingebunden, jeodch nicht geöffnet werden. Damit ein anderer Benutzer darauf zugreifen kann, benötigt er normalerweise Vollzugriff; dies soll ja aber offenbar umgangen werden, indem er nur einige Ordner sehen/öffnen darf. Für diese Ordner habe ich den User auch entsprechend berechtigt. Er kann das Postfach zwar wie erwähnt grundsätzlich hinzufügen, es aber weder öffnen, noch irgendwelche Eigenschaften per Kontextmenü sehen/bearbeiten. Wo liegt hier das Problem ? Danke.
Mit Vollzugriff hätte er eben Zugriff auf das gesamte Postfach, daher nur die Berechtigungen für die einzelnen Ordner. So hat es zum Zeitpunkt des Beitrages auf jeden Fall auch funktioniert. Hilft der Abschnitt "Wenn sich der Posteingang nicht aufklappen lässt…" nicht?
Danke für die schnelle Antwort. Ich habe ein wenig recherchiert und die fehlende Einstellung gefunden: Damit ein anderer User z.B. auf Ordner innerhalb meines Postfachs zugreifen kann, genügt es nicht, die Zugriffsberechtigung auf die entsprechenden Ordner einzurichten; ich muss auch die Ordnerberechtigung auf mein Postfach als solches setzen.
Ich klicke also mit der rechten Maustaste auf den angezeigten Namen meines Postfachs, gehe dann über die Ordnerberechtigungen in die Eigenschaftenanzeige und füge dann im Tab "Berechtigungen" den/die Benutzer hinzu, die auf die entspr. Ordner zugreifen sollen; allerdings erhalten sie keine explizite Berechtigungsstufe, sondern ich aktiviere nur das Kontrollkästchen "Ordner sichtbar".
Damit können sie mein Postfach in ihrem Outlook hinzufügen und sehen dann die von mir freigegebenen Ordner.
Vermutlich wurde dieser Schritt als selbstverständlich angesehen (da das Postfach ja auch als eine Art übergeordneter und damit freizugebender Ordner angesehen werden kann, um die darunterliegenden, freigegebenen Ordner sehen zu können ) und daher nicht eigens erwähnt.
Auf jeden Fall hat mein Test nun funktioniert :)
Das habe ich so aber auch eigentlich beschrieben, das ist ganz oben die Stelle mit den 3 Markierungen und davon die 3.