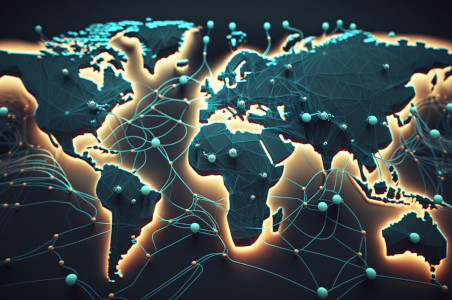Wenn ein Server als virtuelle Maschine über VirtualBox läuft, ist es sinnvoll, dass diese nach einem Neustart des Host-Gerätes automatisch gestartet wird. In diesem Beitrag geht es um die Einrichtung eines Autostarts beim Systemstart, auch dann, wenn sich kein Benutzer angemeldet hat.
Autostart unabhängig von einer Benutzer-Anmeldung
In diesem Abschnitt geht es um die Einrichtung beim Systemstart. Sobald der Host-Computer gestartet wird, wird auch die hinterlegte virtuelle Maschine im Hintergrund hochgefahren. Es muss sich kein Benutzer einloggen. Das ist praktisch, wenn die VM ständig laufen soll, wenn auch das Host-Gerät läuft.
Zunächst musst du den Namen deiner virtuellen Maschine auslesen. Begib dich daher im Explorer zu folgendem Pfad:
C:\Users\Benutzername\VirtualBox VMs
In diesem Verzeichnis befinden sich standardmäßig alle virtuellen Maschinen von VirtualBox. Jede VM hat einen eigenen Ordner. Der Ordnername entspricht dem Namen deiner Maschine. Du kannst diesen Namen über die Software selbst noch einmal abgleichen.
Nun wird eine neue Aufgabenplanung angelegt. Suche dazu im Startmenü von Windows nach Aufgabenplanung und öffne diese.
Mache einen Linksklick auf die Aufgabenplanungsbibliothek und anschließend einen Rechtsklick darauf. Wähle Neuer Ordner und vergib einen beliebigen Namen, beispielsweise Eigene Aufgaben.
Wähle diesen neu erstellten Ordner jetzt in der linken Menüleiste aus und mache im rechten Bereich einen Rechtsklick Neue Aufgabe erstellen.
Starte jetzt mit der Konfiguration im Reiter Allgemein. Folgende gelb markierten Felder bzw. Einstellungen müssen bearbeitet werden:
Als nächstes gehst du zum Reiter Trigger über. Erstell über den Button Neu einen neuen Trigger und setze den Trigger auf Beim Start:
Speichere die Änderung mit einem Klick auf OK.
Wechsel jetzt zum Reiter Aktionen. Klicke auf Neu und trage im Feld Programm/Skript diesen Pfad ein:
"C:\Program Files\Oracle\VirtualBox\VBoxManage.exe"
Sollte VirtualBox an einem anderen Ort installiert sein, muss der Pfad entsprechend angepasst werden.
In das Feld Agumente hinzufügen (optional) trägst du diesen Wert ein, passe dabei den Namen deiner virtuellen Maschine an:
startvm "Name_der_VM" --type headless
In das Feld Starten in (optional) trägst du folgenden Wert ein:
C:\Program Files\Oracle\VirtualBox\
Klicke anschließend auf OK, um die Aktion anzulegen.
Im Reiter Bedingungen müssen in der Regel keine Einstellungen vorgenommen werden.
Für den Reiter Einstellungen empfehle ich noch die folgenden Änderungen um sicherzustellen, dass die virtuelle Maschine startet:
Klicke anschließend auf OK um die Aufgabe anzulegen. Ggf. wirst du noch nach deinem Windows-Kennwort gefragt.
Wenn du diesen Computer jetzt neu startest, wird die angegebene virtuelle Maschine hochgefahren, sobald Windows hochgefahren ist. Du musst dich für den Start der VM nicht anmelden.
Autostart nach Benutzer-Anmeldung
In diesem Abschnitt erkläre ich, wie du einen Autostart für einen Benutzer anlegst. Erst wenn sich der Benutzer, unter dem du diese Einrichtung durchführst, angemeldet hat, wird auch die VM hochgefahren.
Öffne den Explorer unter Windows und navigiere zu folgendem Pfad:
C:\Users\Benutzername\VirtualBox VMs\Name_der_VM
Mache einen Rechtsklick auf die Name_der_VM.vbox-Datei. Du erkennst die richtige Datei an dem blauen Icon. Wähle im Kontextmenü Verknüpfung erstellen aus.
Öffne nun den Ausführen-Dialog. Drücke dazu die + R. Gib hier shell:startup ein.
Es öffnet sich ein weiteres Explorer-Fenster. Verschiebe die eben angelegte Verknüpfung nun in dieses Verzeichnis.
Wenn du diesen Computer jetzt neu startest, wird die angegebene virtuelle Maschine hochgefahren, sobald du dich unter Windows angemeldet hast.
Bei Fragen oder Anregungen freue ich mich natürlich über eure Kommentare.
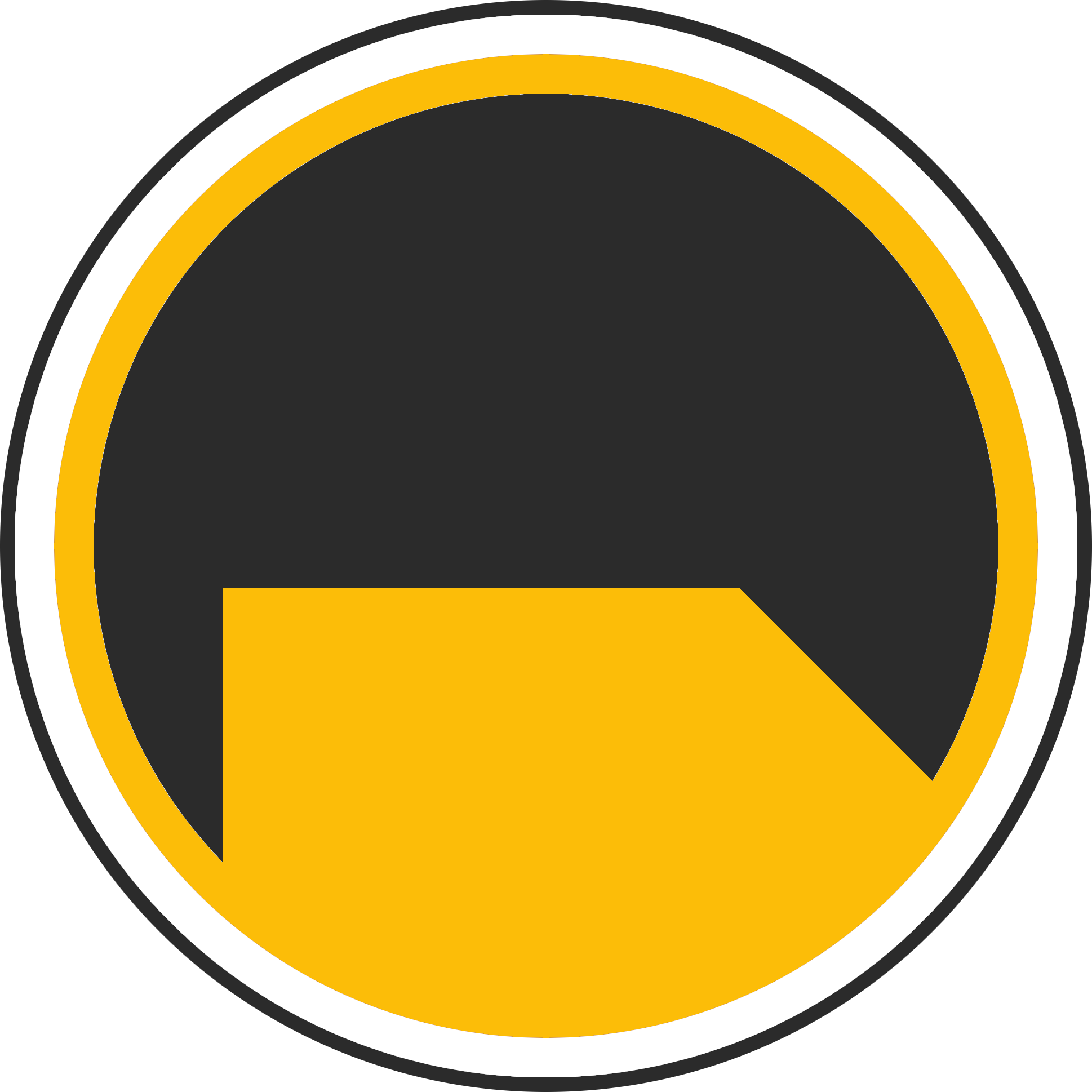
Über mich
Ich bin Janis (aka. EurenikZ), 25 Jahre alt und komme aus der Nähe von Frankfurt am Main. Ich habe eine abgeschlossene IHK-Ausbildung zum Fachinformatiker für Systemintegration und arbeite als Junior IT-Administrator in einem IT-Systemhaus. Neben meinem IT-Blog beschäftige ich mich viel mit diversen IT-Themen und meinen Webseiten sowie Telegram Bots und biete IT-Dienstleistungen an.