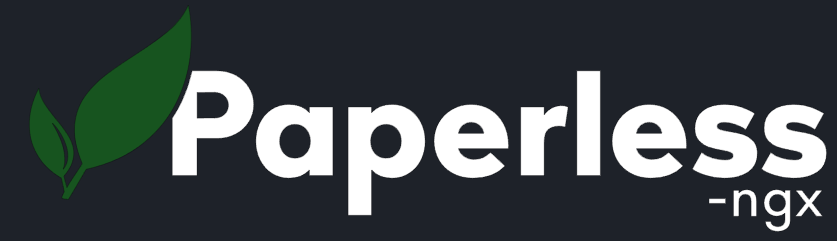Mit der kostenlosen Software YUMI lässt sich ein bootfähiger USB-Stick mit mehreren Betriebssystemen und Programmen erstellen. Über das Bootmenü von YUMI kann man entscheiden, was gestartet werden soll. Somit braucht man nur einen USB-Stick für mehrere Betriebssysteme.
Lade dir zunächst YUMI (Your USB Multiboot Integrator) von der offiziellen Homepage herunter: pendrivelinux.com/yumi-multiboot-usb-creator. Der Download befindet sich ziemlich weit unten und startet über diesen Button:
USB-Stick für YUMI vorbereiten
Stecke den USB-Stick in den Computer und starte YUMI. Nach dem Starten der Software bestätigst du zunächst die Lizenzbestimmungen über I Agree.
In Step 1 wählst du deinen eingesteckten USB-Stick aus.
Alle Daten auf diesem USB-Stick werden unwiderruflich gelöscht!
Wähle nun rechts NTFS Format aus. Als Nächstes kann das erste Betriebssystem bzw. Programm ausgewählt werden, welches auf den USB-Stick aufgespielt werden soll.
Betriebssystem hinzufügen
Wähle in Step 2 nun aus, welche Art von Betriebssystem du hinzufügen möchtest. Ich entscheide mich zunächst für Windows und scrolle daher nach unten zu Windows to Go/Installers und hier wähle ich Single Windows Vista/7/8/10 Installer aus.
Klicke dann auf Browse und wähle das entsprechende ISO aus. Klicke dann auf Create.
Beim Hinzufügen des ersten ISOs musst du noch bestätigen, dass der USB-Stick gelöscht wird. Anschließend wird das ISO auf den USB-Stick kopiert und dort bootfähig gemacht. Ist dies abgeschlossen, klickst du auf Next.
Möchtest du weitere ISOs hinzufügen, klickst du auf Ja. Andernfalls auf Nein.
Programm hinzufügen
Als nächstes möchte ich noch ein Programm hinzufügen, und zwar DBAN, um Festplatten sicher zu löschen. Daher wird erneut der USB-Stick in Step 1 ausgewählt und in Step 2 ist nun ganz unten Try an Unlisted ISO wichtig. Hier gibt es zwei Möglichkeiten:
GRUB from RAM: Der USB-Stick lädt alle notwendigen Daten der ISO in den RAM und startet dann das Programm. Dies dauert je nach ISO-Größe etwas, hat jedoch den Vorteil, dass der USB-Stick nach dem Laden in den RAM nicht mehr benötigt wird. Bei kleinen ISO-Dateien oder Software, die lange laufen wird, würde ich diese Auswahl empfehlen.
Wähle nun wieder Browse aus und wähle die dazugehörige ISO-Datei aus. Sollte sie nicht angezeigt werden, setze den Haken für Show All ISOs?.
Klicke auf Create, um die ISO zu kopieren.
Vom USB-Stick booten
Bist du fertig mit dem Hinzufügen der ISO-Dateien, kannst du YUMI beenden und vom USB-Stick booten. Natürlich kannst du jederzeit YUMI wieder starten und weitere ISOs hinzufügen und auch entfernen.
Die Tastenkombinationen für BIOS und Bootmenü
Es erscheint ein Bootmenü von YUMI, wo du jetzt die Auswahl zwischen Betriebssystemen und Unlisted ISO hast. Mit den Pfeiltasten und der Enter-Taste der Tastatur kannst du in die jeweiligen Menüs navigieren und den Betriebssystem-Installer bzw. das Programm starten, welches du gerne starten möchtest.
ISO entfernen
Möchtest du eine ISO von dem YUMI-Stick entfernen, wählst du unter Step 1 den USB-Stick aus und setzt rechts den Haken View or Remove Installed Drives.
In Step 2 wählst du nun das ISO aus, welches du entfernen möchtest, und klickst auf Remove.
Hintergrundbild vom Bootmenü ändern
Wenn du das Hintergrundbild des Bootmenüs von YUMI ändern möchtest, kannst du einfach das Bild anpassen. Dieses liegt unter multiboot\yumi.png und hat eine Abmessung von 640 x 480 Pixeln.
Bei Fragen oder Anregungen freue ich mich natürlich über eure Kommentare.
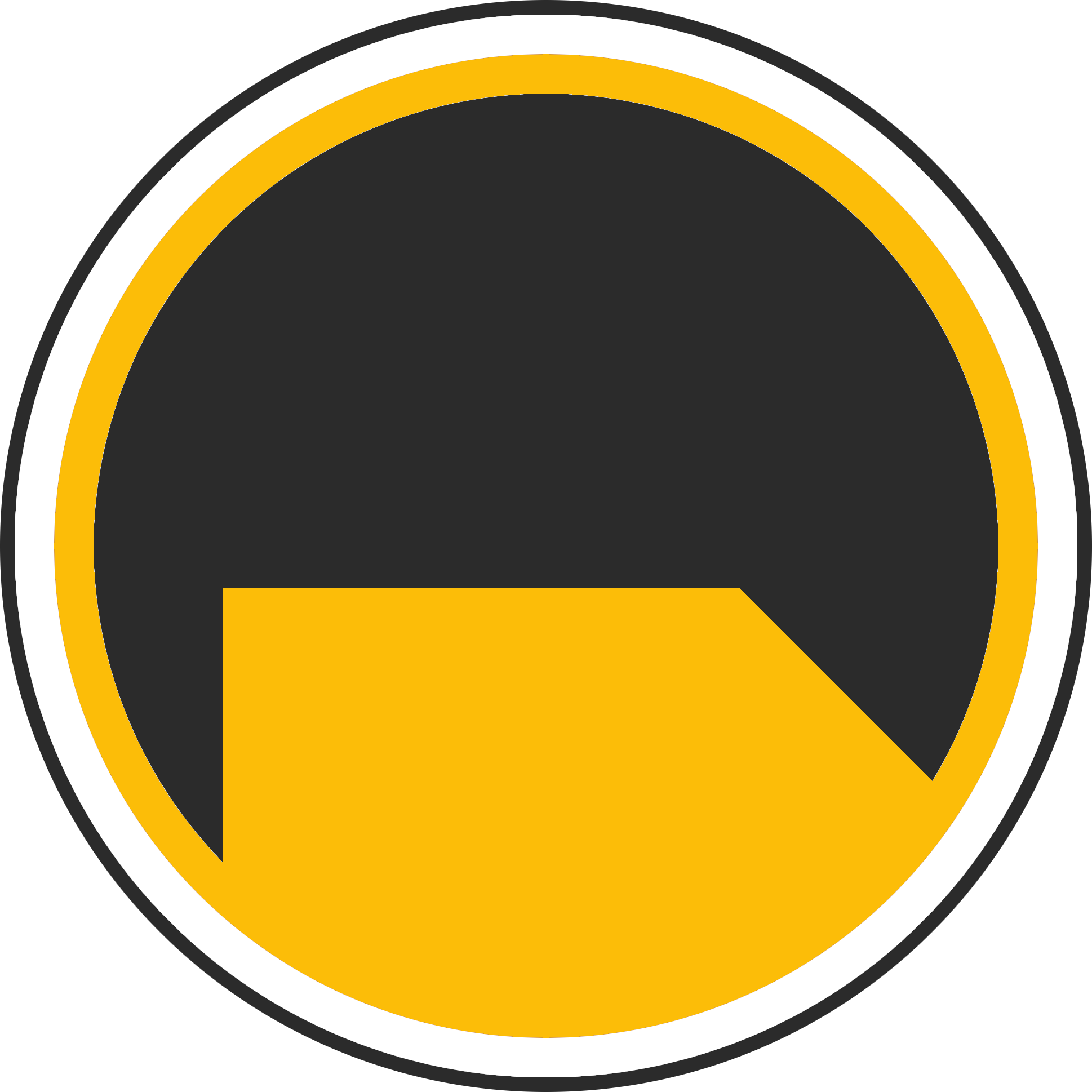
Über mich
Ich bin Janis (aka. EurenikZ), 25 Jahre alt und komme aus der Nähe von Frankfurt am Main. Ich habe eine abgeschlossene IHK-Ausbildung zum Fachinformatiker für Systemintegration und arbeite als Junior IT-Administrator in einem IT-Systemhaus. Neben meinem IT-Blog beschäftige ich mich viel mit diversen IT-Themen und meinen Webseiten sowie Telegram Bots und biete IT-Dienstleistungen an.