Du verwendest noch Windows 10 und möchtest auf Windows 11 upgraden, dein Computer erfüllt aber nicht die Systemvoraussetzungen? In diesem Beitrag erkläre ich, wie es dennoch möglich und kostenlos ist.
Vorbereitung
Windows 11 ist seit Herbst 2021 offiziell zu haben. Voraussetzung für ein Upgrade ist unter anderem, dass dein Windows 10 eine gültige Lizenz besitzt. Denn damit ist das Upgrade auf Windows 11 kostenlos. Außerdem solltest du die Mindestvoraussetzungen deiner Hardware überprüfen: microsoft.com/de-de/windows/windows-11-specifications.
Sofern dein Computer nicht älter als 5 Jahre ist, sollte das aber kein Problem sein. Doch es funktioniert auch ohne die Mindestvoraussetzungen.
Stelle sicher, dass dein Windows 10 auf dem aktuellsten Stand ist. Öffne dazu die Windows Updates und suche mehrfach nach Updates.
Da ein solches Upgrade ein schwerer Eingriff ins System ist, solltest du unbedingt vorher ein Backup deiner wichtigen Daten erstellen. Am besten sogar ein komplettes Backup des Windows-Systems.
Drive Snapshot: Backup von Laufwerken erstellen und wiederherstellen
Windows 11 ISO herunterladen
Zunächst lädst du dir wie gewohnt das Windows 11 ISO von der offiziellen Microsoft-Seite herunter: microsoft.com/de-de/software-download/windows11
Den Download für die ISO-Datei findest du dort unter Herunterladen eines Windows 11-Datenträgerimages (ISO).
Während die Datei jetzt herunterlädt, lädst du dir noch das Programm Rufus herunter. Die Portable-Version reicht hierbei aus. Mit Rufus entpackst du die ISO auf den USB-Stick und machst diesen bootfähig.
Du benötigst temporär einen USB-Stick mit mindestens 8 GB Speicherplatz. Stecke diesen an und starte Rufus.
Sollte der USB-Stick unter Laufwerk nicht automatisch erkannt werden, wählst du diesen hier aus.
Klicke auf den Button AUSWAHL, um die eben heruntergeladene ISO-Datei von Windows 11 auszuwählen.
Alle anderen Einstellungen bleiben unverändert.
Klicke nun auf START, um den USB-Stick zu erstellen. Es öffnet sich ein Fenster, um die Windows 11 Installation anzupassen. Die ersten beiden Haken sind bereits für das gewünschte Vorhaben gesetzt. Dadurch wird die Prüfung, ob der Computer die Mindestanforderungen erfüllt, deaktiviert. Ich empfehle ebenfalls noch, den Haken Disable data collection zu setzen.
Klicke anschließend auf OK und bestätige die nächste Warnung ebenfalls mit OK. Alle Daten auf dem USB-Stick werden gelöscht.
Der USB-Stick wird nun erstellt. Dieser Vorgang dauert in der Regel ca. 5 Minuten. Anschließend kannst du von diesem USB-Stick booten und das Windows 11 Upgrade installieren – auch auf einem Computer, der die Mindestanforderungen nicht erfüllt.
Ist der Vorgang abgeschlossen, befindet sich auf dem USB-Stick unter anderem eine setup.exe. Führe diese aus.
Das Setup von Windows 11 öffnet sich. Klicke auf Weiter. Im nächsten Schritt akzeptierst du noch die Lizenzbedingungen von Windows.
Das Setup prüft jetzt nach Updates. Anschließend wird die Installation des Upgrades zusammengefasst. Klicke zum Installieren auf Installieren. Während der Installation kannst du Windows nicht mehr verwenden.
Windows 11 wird nun auf diesem Computer installiert. Der Computer wird mehrere Male neu starten. Dieser Vorgang wird – je nach Leistung des Gerätes – einige Zeit in Anspruch nehmen.
Dass das Upgrade abgeschlossen ist, merkst du später daran, dass die Anmeldemaske von Windows 11 erscheint. Du kannst dich dann wie gewohnt anmelden und verwendest nun Windows 11.
Bei Fragen oder Anregungen freue ich mich natürlich über eure Kommentare.
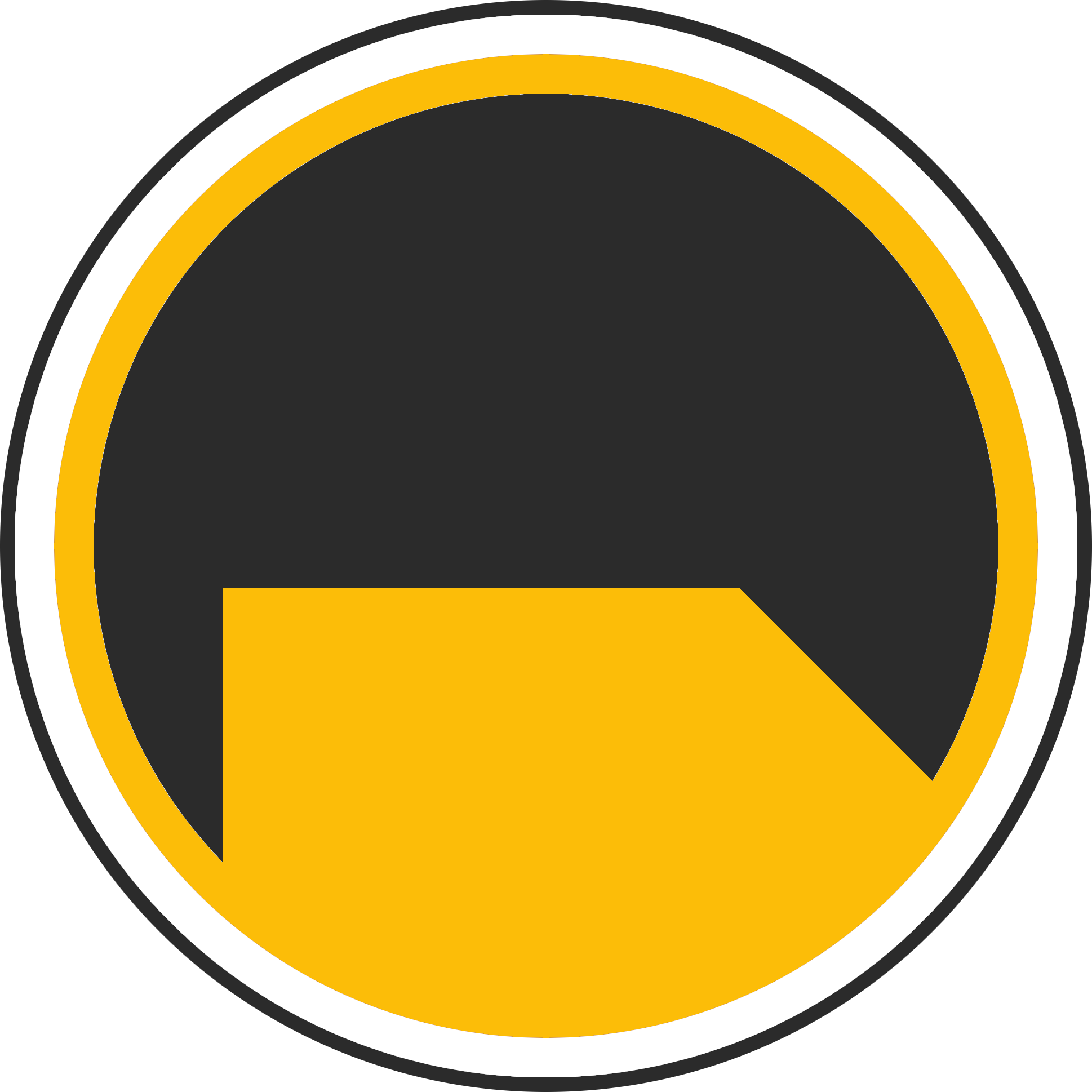
Über mich
Ich bin Janis (aka. EurenikZ), 25 Jahre alt und komme aus der Nähe von Frankfurt am Main. Ich habe eine abgeschlossene IHK-Ausbildung zum Fachinformatiker für Systemintegration und arbeite als Junior IT-Administrator in einem IT-Systemhaus. Neben meinem IT-Blog beschäftige ich mich viel mit diversen IT-Themen und meinen Webseiten sowie Telegram Bots und biete IT-Dienstleistungen an.











